
Máte na prázdniny nový Mac? Gratulujeme! Pokud nahrazuje starší Mac starším operačním systémem, máte nyní nový počítač s macOS Sonoma, nejnovější verzí macOS.
Zatímco vzhled, chování a obecné rozhraní macOS jsou z generace na generaci stejné, každá verze přináší nové funkce. Pokud jste používali starší verzi, možná nevíte o věcech, které Sonoma zavádí. Pokud jste v Sonomě noví, vítejte! Začněme tím, že vám ukážeme některé z věcí, které můžete dělat se Sonomou a které jste dříve dělat nemohli. To vám pomůže vytěžit z vašeho Macu maximum a nejlepší ze všeho je, že se všechny dají celkem snadno naučit.
- Potřebné materiály: macOS Sonoma
Upravte nastavení ‚Reveal Desktop‘
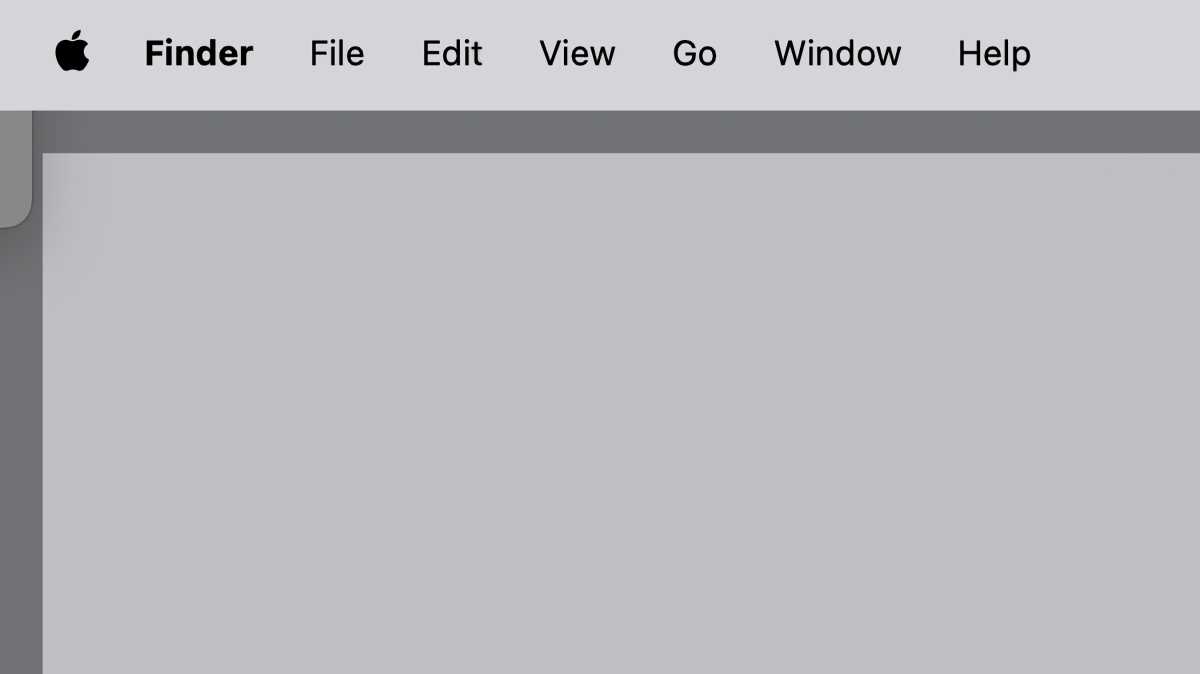
Se Sonomou provedl Apple jednu zásadní změnu v uživatelském rozhraní, která může být pro dlouholeté uživatele Macu dezorientující. Před Sonoma, pokud jste klikli na tapetu, rozhraní se přepnulo na plochu, ale aplikace, kterou jste používali, zůstala na obrazovce.
Nyní, pokud jste v aplikaci a kliknete mimo okno aplikace a kliknete na tapetu vašeho Macu, všechna otevřená okna se skryjí, takže můžete vidět svou plochu. Toto je nová funkce s názvem „Kliknutím na tapetu zobrazíte plochu“. Na novou interakci je třeba si trochu zvyknout – může vám to připadat otravné, zvláště pokud bezmyšlenkovitě kliknete na tapetu a vaše aplikace vyskočí z obrazovky.
Toto nastavení však můžete upravit. Zde jsou úplné pokyny, jak upravit nebo vypnout „Kliknutím na tapetu zobrazíte plochu“.
Přidejte widgety na plochu
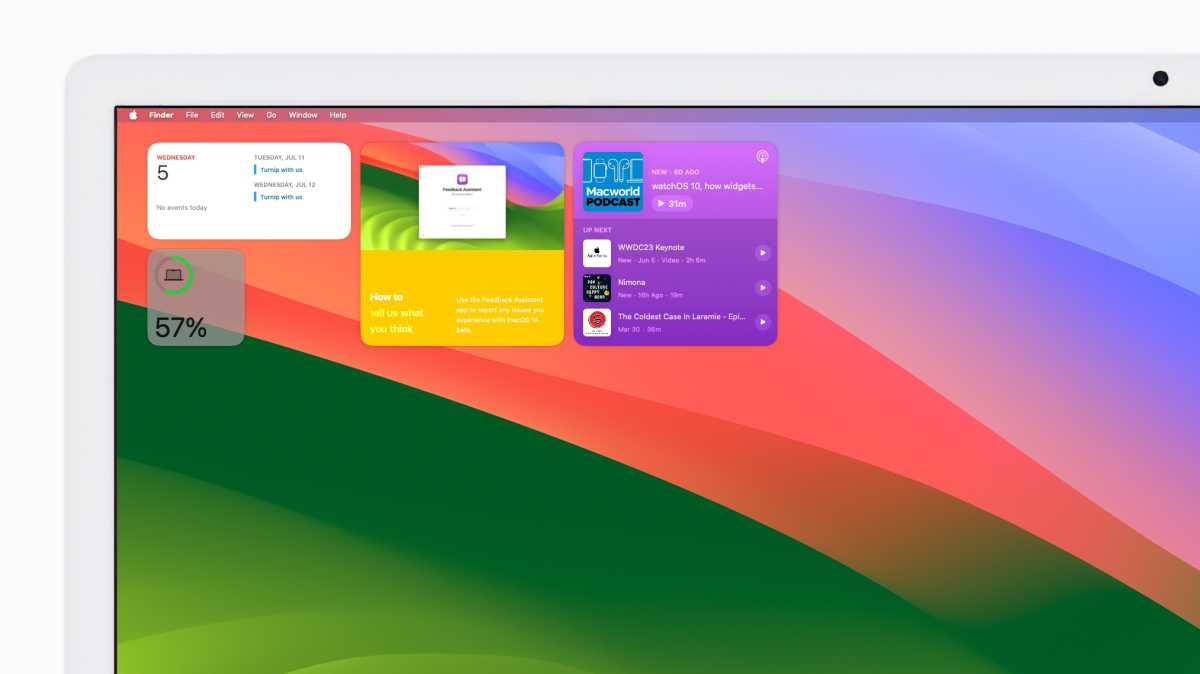
Sonoma může hostovat widgety na ploše – již nejsou izolovány od pravého panelu oznámení. Uživatelé tak získají rychlý přístup k tolik potřebným informacím. Nejlepší ze všeho je, že dostupné widgety zahrnují vlastní aplikace Apple i aplikace třetích stran. Pokud na svém iPhonu používáte widgety, můžete si je přenést na Mac. Zde jsou pokyny, jak přidat widgety na plochu Sonoma.
Vyberte si animovanou tapetu

Sonoma přichází s několika skvěle vypadajícími animovanými tapetami, které lze také nastavit jako spořič obrazovky počítače Mac. Pokud používáte funkci Spaces, lze pro každý prostor plochy nastavit jinou tapetu.
Tapety můžete vidět v Tapeta na zeď části Nastavení systému. Máme pro vás článek, který zdůrazňuje některé z našich oblíbených tapet Sonoma, abyste měli představu o tom, co je k dispozici.
Naučte se nové reakce a gesta FaceTime
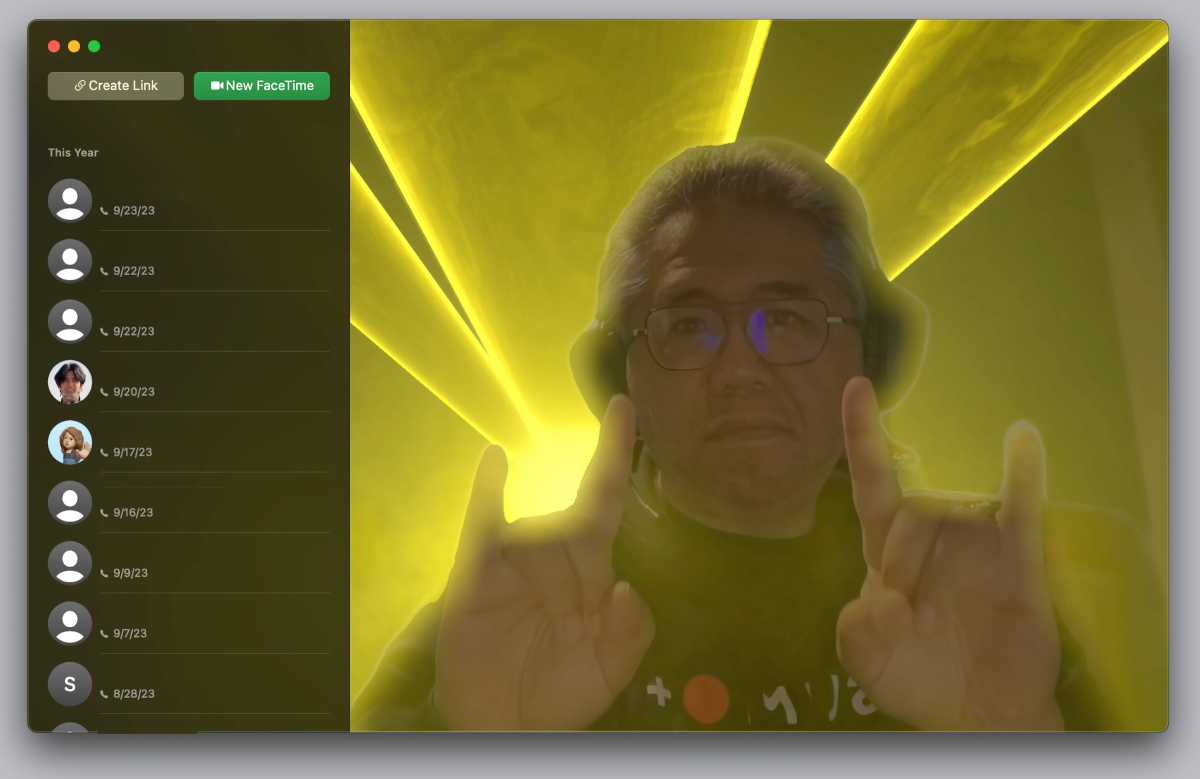
Aby Apple FaceTime hovory a videokonference trochu bavily, představil FaceTime reakce. Toto jsou jednoduchá gesta, která můžete udělat a která spustí speciální efekt na pozadí vašeho okna videa. Pokud například na kameře uděláte dva palce nahoru, na pozadí se zobrazí ohňostroj. Apple má seznam všech gest a reakcí.
Tato gesta a reakce nejsou jen ve FaceTime; jsou také k dispozici v aplikacích Zoom, Webex a dalších aplikacích pro videokonference. Chcete-li funkci vypnout, můžete kliknout na ikonu FaceTime, která se zobrazí na řádku nabídek, když jste v aplikaci pro videokonference, a poté kliknout na Reakce tlačítko pro jeho vypnutí. Pokud funkci necháte zapnutou, můžete pomocí této nabídky aktivovat reakce bez použití gest.
Vložený prediktivní text
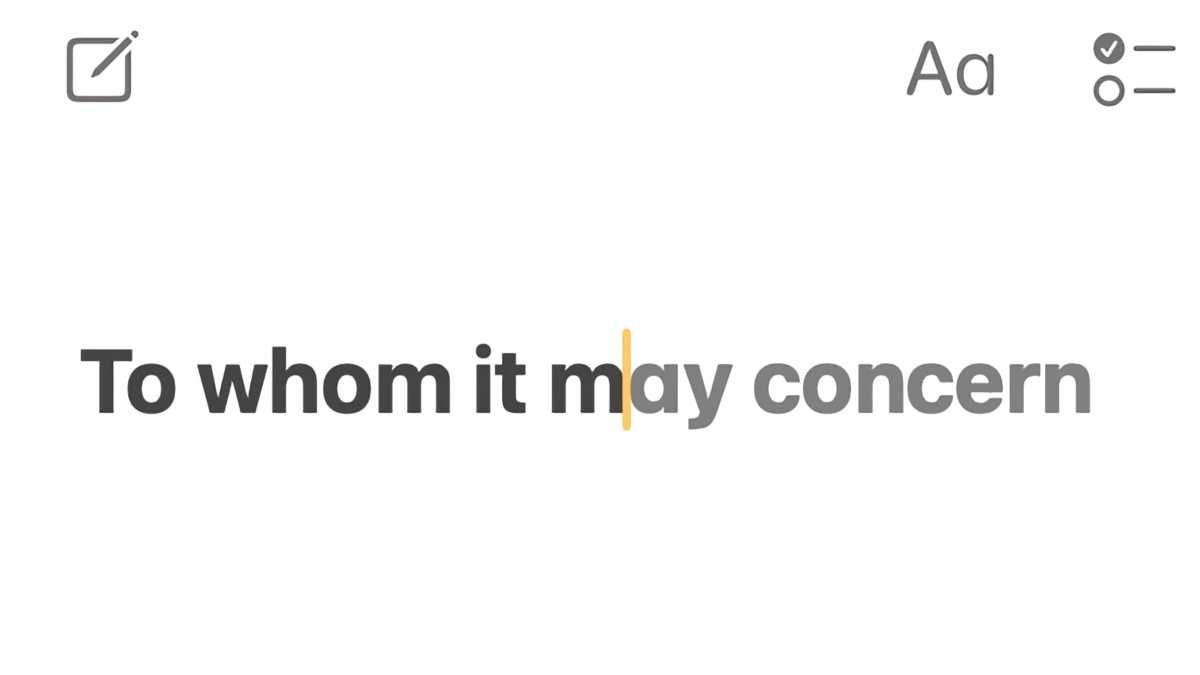
Když píšete na svém Macu – ať už jde o e-mail, textovou zprávu nebo něco do práce nebo do školy – můžete využít výhod nové funkce Sonoma inline prediktivního textu, pokud je aplikace, kterou používáte, aktualizována pro Sonoma.
Tuto funkci jste pravděpodobně viděli na iPhonu; zde vám systém navrhne, co byste mohli chtít napsat dále. Pokud je návrh takový, jaký chcete, stačí stisknout mezerník. Pokud ne, pište dál.
Je to funkce šetřící čas, která vás také může zachránit před pravopisnými a gramatickými chybami. Ve výchozím nastavení je zapnutá a pokud chcete, můžete ji vypnout. Nastavení se nachází v Nastavení systému > Klávesnice pak v Textový vstup sekce, přejděte na Vstupní zdroje a klikněte na Upravit knoflík. Zobrazí se sada přepínačů nastavení; vyhledejte „Zobrazit vložený prediktivní text“
Upravte funkce usnadnění
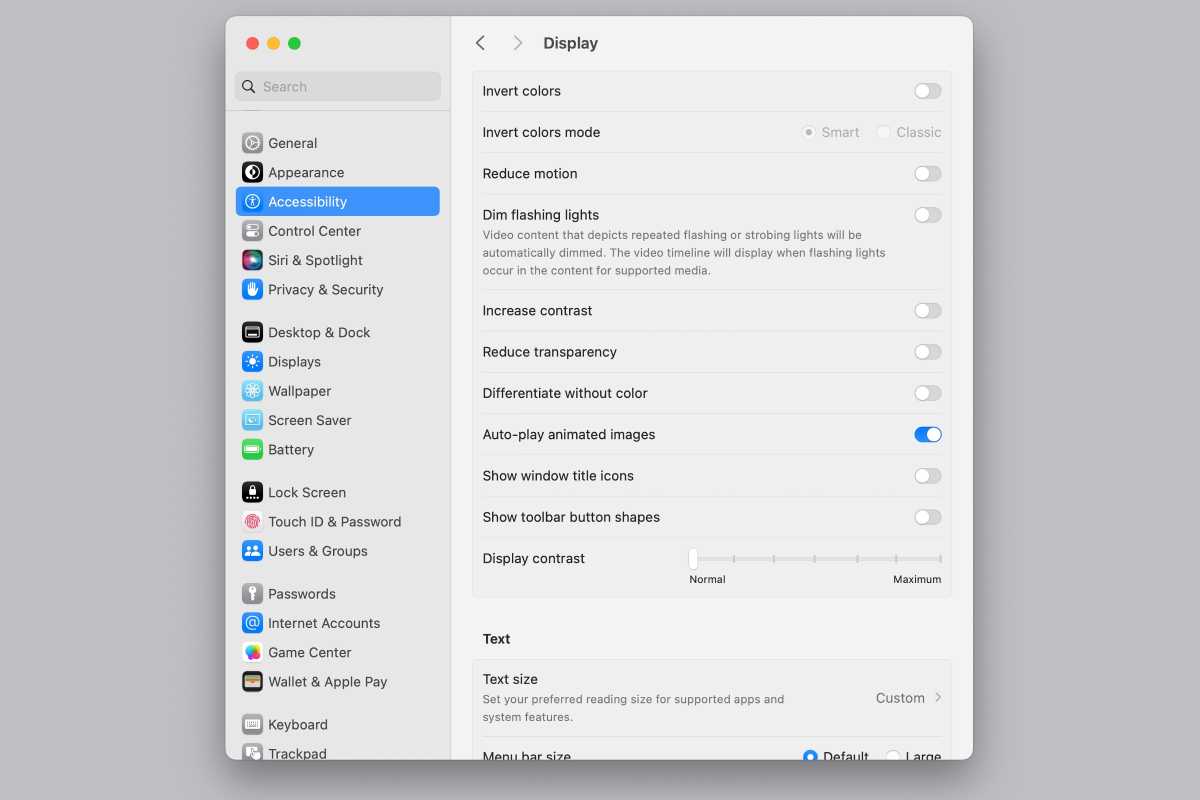
Nastavení systému zpřístupnění je často přehlíženo, ale má spoustu nastavení, která můžete upravit, aby bylo používání na vašem Macu pohodlnější a snazší. Například v Sonomě Apple přidal nastavení „Automaticky přehrávat animované obrázky“ (Přístupnost > Zobrazit), kterou můžete vypnout, aby se soubory, jako jsou gify v Safari nebo textové zprávy, nepřehrály automaticky, pro případ, že by vám to připadalo otravné.
Existuje spousta dalších nastavení, která můžete upravit: tlumená blikající světla, velikost testu a ukazatele, titulky, zvuky na pozadí, Siri a další. Můžete dokonce vytvořit hlas převodu textu na hlas, který zní jako vy. Ponořte se do nastavení Usnadnění a upravte tato nastavení tak, aby Mac skutečně vyhovoval vašemu vkusu.





