
Hraní na Macu je ošemetná záležitost: ve skutečnosti to nikdy nebylo nemožné, ale uživatelé Windows se na vás alespoň usmáli, že používáte „Mac“ a „hraní“ ve stejné větě – ne-li ještě horší.
Přiznejme si to: nikdo si Mac nekupuje speciálně proto, aby na něm hrál. Většina lidí si kupuje Mac, aby s ním dělali něco jiného, obvykle jako běžný počítač nebo jako pracovní stanici. A teprve pak zvažujete, zda a co si na něm můžete zahrát mezi přednáškami nebo po práci. Doposud odpověď zněla: ne tolik.
To se s macOS Sonoma náhle změní, protože s další verzí macOS Apple představí tzv. „Game Porting Toolkit“ (GPTK) navržený tak, aby pomohl studiím přenést hry pro Windows na platformu Mac s co nejmenšími problémy. Vrchol věci: S trochou úsilí mohou uživatelé Macu také sami používat Game Porting Toolkit a hrát hry pro Windows, aniž by museli čekat na příslušné vývojáře – včetně Diabla 4.
Vysvětlujeme, jak to funguje a jestli se to vyplatí.
Tip na čtení: Diablo 4 na Macu: Whoopi Goldberg je naštvaná
Jak hrát Diablo 4 na Macu
Nastavení není úplně triviální, ale stojí za to, pokud toužíte hrát něco nového. Nová sezóna v Diablu 4 začala právě včas na letní prázdniny, a pokud jste na dovolené se svým Macbookem, stále můžete investovat hodinu nebo dvě.
Existuje několik předpokladů: Potřebujete Mac s čipem M, protože GPTK neběží na počítačích Intel Mac. Kromě toho potřebujete beta verzi macOS Sonoma, protože GPTK je pro ni určen. V závislosti na hře budete samozřejmě patřičně potřebovat úložný prostor: vyžaduje například Diablo 4 až 90 GB.
Podle zpráv z internetu by měl fungovat i pod macOS Ventura, ale ne bez chyb – také jsme jej nedokázali reprodukovat na našem Macbooku a místo toho jsme nainstalovali beta verzi Sonoma. Pro beta verzi se také musíte zaregistrovat jako vývojář, což je nyní zdarma.
Potřebujete také samotnou sadu Game Porting Toolkit, kterou si můžete stáhnout, jakmile se přihlásíte jako vývojář, a malý program s názvem „Whiskey“, grafické rozhraní pro proces, který byste jinak museli provádět zadáváním textu do terminálu.
V neposlední řadě samozřejmě potřebujete samotnou hru a případně účet s platformou dle vašeho výběru – pro Diablo 4 je to Blizzard’s Battle.net.
Příprava na Diablo 4
Než budete moci hrát Diablo 4 na svém Macu – nebo jakékoli jiné hře pro Windows – musíte udělat několik věcí:
Nainstalujte macOS Sonoma. Tento krok je v současnosti nejkritičtější: macOS Sonoma zatím neběží stabilně na každé hardwarové konfiguraci a určitě může dojít k selhání. Pokud chcete nyní testovat Diablo 4 a další hry, doporučujeme nainstalovat macOS Sonoma Beta na samostatný oddíl. Jak na to, se dozvíte v samostatném návodu.
Předpokládáme, že po vydání nového operačního systému v září budou vážné problémy opraveny a následující kroky již nebudete potřebovat:
- Zaregistrujte se jako vývojář Apple. Otevřete Vývojářský program ve svém prohlížeči a přihlaste se pomocí svého Apple ID. Pokud budete vyzváni k zadání dalších údajů a zaplacení 99 eur za celý program, v tomto okamžiku zrušte registraci.
- Otevřete na svém Macu Nastavení systému > Obecné > Aktualizace softwaru, klikněte na i v kruhu v řádku „Beta Updates“ a v novém dialogovém okně vyberte „macOS Sonoma Public Beta“ pod „Beta Updates“. Vraťte se do zobrazení Aktualizace softwaru a stáhněte si macOS Sonoma Beta. Podrobné pokyny a varování najdete v našem článku macOS Sonoma Public Beta Is Here: How To Install.
Dále si stáhněte potřebný software: Game Porting Toolkit, Whiskey od Isaaca Marovitze a Battle.net pro Windows:
Jak nainstalovat Diablo 4 na váš Mac
Nainstalujte a nastavte whisky
Najděte stažený soubor Whisky.zip – obvykle v části Downloads – a rozbalte program. Pokud chcete, můžete jej přetáhnout do složky Aplikace ve Finderu.
Začněte whisky. Pokud vás automaticky neuvítá dialogové okno nastavení, otevřete jej na liště nabídek Whisky > Nastavení…. Pokud nemáte nainstalovanou vrstvu kompatibility Wine, můžete ji nainstalovat zde – nebo se to provede automaticky.
Také přetáhněte soubor Game_porting_toolkit_beta_1.02.dmgkteré jste si stáhli výše z Finderu do okna Whisky po zobrazení výzvy.
Vytvořte láhev whisky
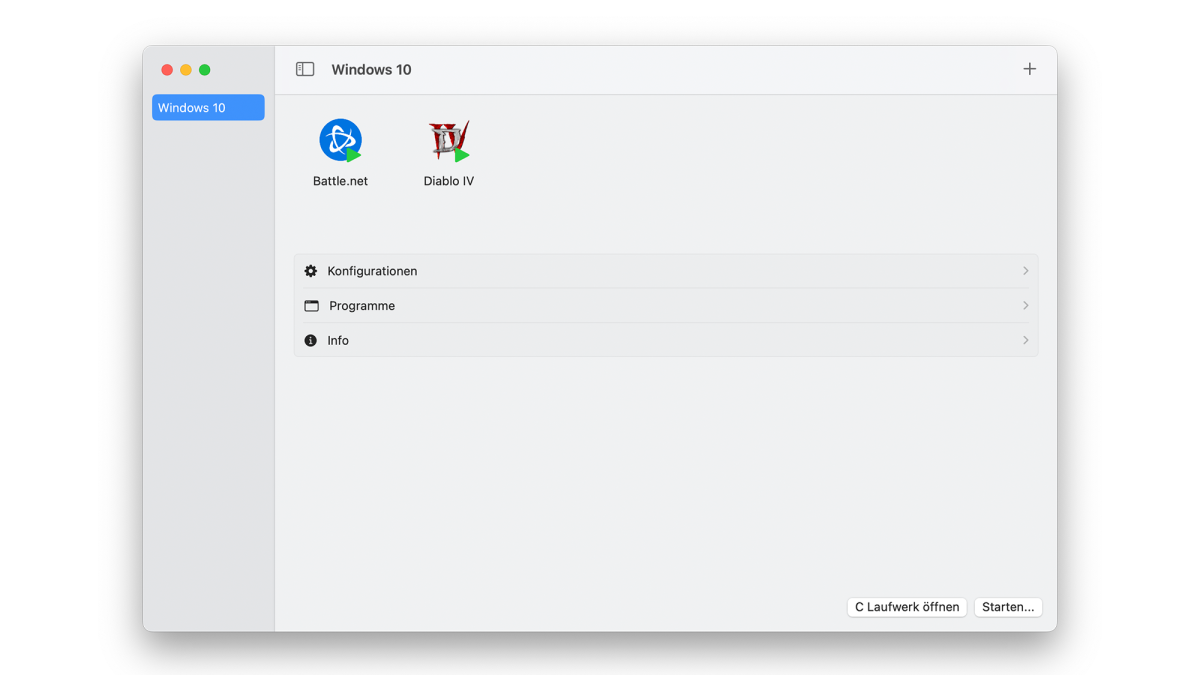
slévárna
Abyste mohli hrát Diablo 4 na svém Macu, musíte Whisky vhodně nastavit.
Ve Whisky klikněte na plus (+) v pravém horním rohu a vytvořte novou láhev. Bottle obsahuje proměnné prostředí, které se používají k simulaci Windows. Jako verzi Windows vyberte „Windows 10“ a lahvi pojmenujte – vhodné jsou například „Windows 10“ nebo „Diablo 4“. Nastavení lahvičky může chvíli trvat – až půl minuty.
Nakonfigurujte láhev whisky
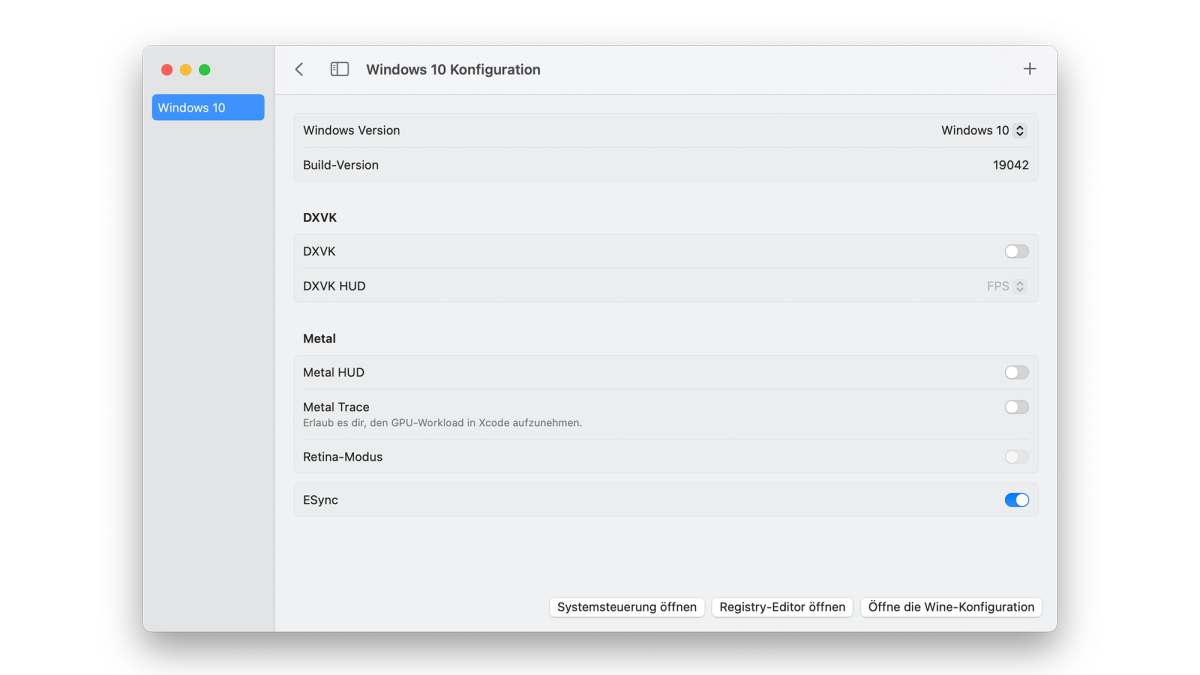
slévárna
Nyní vyberte v levém sloupci novou lahvičku, klikněte na „Konfigurace“ a jako jediný přepínač zapněte „ESync“ – všechny ostatní by měly být vypnuté.
Také poklepejte na číslo v řádku „Verze sestavení“, napište „19042“ (bez uvozovek) a potvrďte Enterem. Zavřete konfiguraci pomocí šipky zpět v levém horním rohu (<).
Nainstalujte a nastavte Battle.net
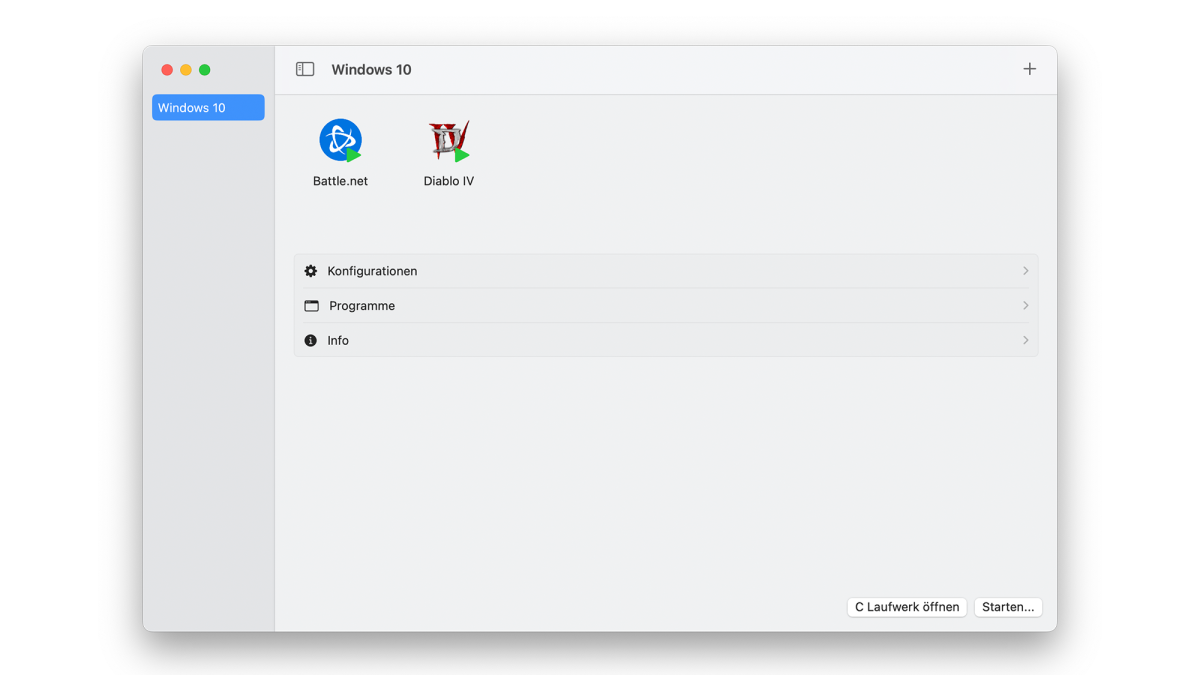
slévárna
Klikněte na tlačítko Start v pravém dolním rohu, pomocí levého sloupce přejděte do složky, kam jste stáhli soubor Battle.net-Setup.exe – obvykle Downloads – otevřete jej a postupujte podle pokynů k instalačnímu souboru Battle.net.
Pokud se Battle.net po instalaci nespustí automaticky, klikněte na zelenou šipku na modrobílé ikoně ve Whisky.
Přihlaste se ke svému účtu Battle.net, klikněte na ikonu Battle.net v levém horním rohu a poté klikněte na Nastavení. (V případě potřeby ignorujte zelenou možnost Reboot and Update.)
V novém okně přejděte dolů a v části „Pokročilé funkce“ zrušte zaškrtnutí políčka „Použít hardwarovou akceleraci prohlížeče“.
Ukončete Battle.net z lišty nabídek a znovu spusťte, aby se změny projevily.
Nainstalujte Diablo 4
Jakmile se Battle.net restartuje, klikněte na Hry v horním řádku, vyberte Diablo 4 a na další obrazovce klikněte na velké modré tlačítko Instalovat v levém dolním rohu.
Pokud chcete ušetřit místo, můžete zrušit zaškrtnutí „Obsah ve vysokém rozlišení“. Ty jsou viditelné pouze ve 4K s ultra detaily, což v současnosti stejně u Macu nejde. Rozdíl je neuvěřitelných 40 GB. V každém případě může stahování chvíli trvat v závislosti na vašem internetovém připojení.
Jakmile je Diablo 4 nainstalováno, měli byste být schopni jej spustit a hrát z Battle.net!
Tak dobře běží Diablo 4 na Macu
Výkon samozřejmě závisí na tom, jaký Mac máte. Čím lepší M čip, tím lepší výkon. Testovali jsme Diablo 4 na Macbooku Pro 13″ s M1, osmi CPU a sedmi GPU jádry a 16 GB RAM: Diablo 4 je hratelné s touto poměrně slabou konfigurací, ale není to žádné potěšení: Na vysoké grafické předvolbě snímková frekvence kolísá v otevřených oblastech v rozsahu 25 snímků za sekundu (FPS), někdy více, někdy méně, jako je Diablo4, v uzavřených místnostech minimálně – Diablo4 v mini sklepě – 30 FPS, ale ne stabilní. Možná se vám podaří něco změnit ve výkonu, pokud si nastavíte možnosti grafiky jednotlivě.


Zpříjemní to, když snížíme nastavení grafiky na „Střední“: Hra běží trvale s alespoň 30 FPS, obvykle o něco vyšší. Na pohled to stále není nijak zvlášť pěkné, ale pokud cestujete se starším Macbookem M1 a chcete si zahrát trochu Diablo 4, rozhodně to stačí.
Samozřejmě, pokud máte výkonnější Mac, věci jsou docela jiné: na Redditu se objevují zprávy, že Diablo 4 běží na stabilních 60 FPS na Macbooku Pro 14 M1 Max. V každém případě je to skutečný světlý bod pro každého, kdo chce svůj Mac čas od času používat ke hraní her.
Kompatibilita s jinými hrami
Game Porting Toolkit v kombinaci s Whisky je neuvěřitelně šikovný nástroj, pokud chcete s Macem dělat něco jiného než pracovat a procházet web. Řada her, které takto běží pod macOS, byla nyní zkompilována na Apple Gaming Wiki. Seznam je pravidelně aktualizován.
Aktuální nejlepší cena: Macbook Pro 14″ M2 Pro

2499,00 $

2499,00 $

2499,00 $
Zdroj: macwelt.de



