Aplikace Notes společnosti Apple v posledních několika letech právem vzrostla na popularitě, přičemž iOS 17, iPadOS 17 a macOS 14 Sonoma učinily správce informací ještě bohatším na funkce. Kromě možnosti propojení poznámek je důležitou novinkou správa PDF.
Nastavte odkaz na jinou poznámku
S iOS 17 si můžete pomocí kontextové nabídky nastavit webový odkaz nebo odkaz na jinou poznámku v poznámce – jak už je tomu u mnoha konkurentů. To může být užitečné, pokud tato poznámka obsahuje další informace k tématu nebo pokud chcete propojit několik poznámek dohromady.
Vyberte místo v poznámce, například slovo, a klepnutím vyvolejte kontextovou nabídku. Odtud vyberte možnost „Přidat odkaz“. V okně, které se otevře, můžete nyní volitelně přidat webový odkaz nebo odkaz na poznámku a změnit název odkazu. Pokud chcete vybrat poznámku, musíte zadat název této poznámky. Často stačí část nadpisu, seznam vhodných poznámek dostanete při psaní.
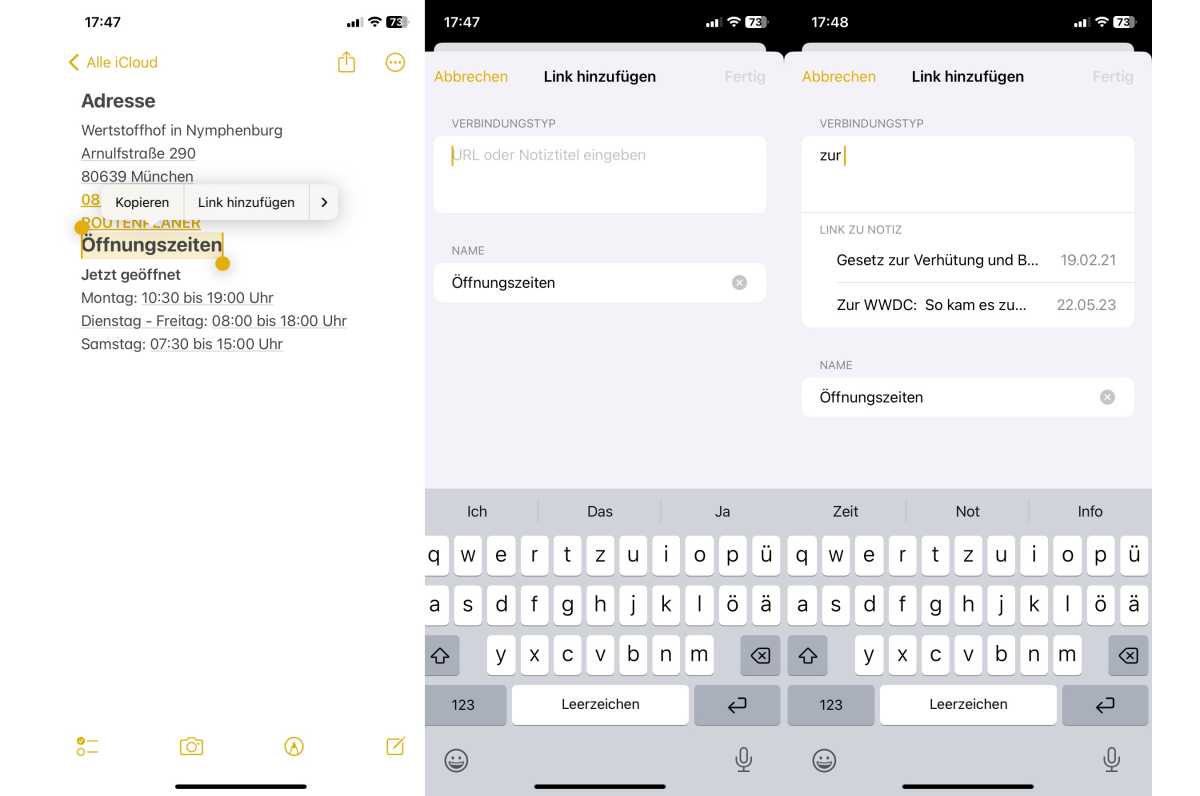
Můžete odkazovat na webové stránky nebo jiné poznámky.
I.D.G
Klepnutím na takový odkaz poznámky se automaticky otevře propojená poznámka. Tato funkce se mimochodem snáze používá pod novou verzí macOS Sonoma, například pomocí příkazu-K.
Spropitné: Pokud zadáte dvě pravé šipky „>>“, systém zobrazí názvy nejnovějších poznámek. K poznámce můžete rychle přidat odkaz.
Nové možnosti formátování
K dispozici je také nový styl písma. Pokud jako písmo vyberete styl „Proporcionální“, získáte poněkud moderněji vypadající písmo, které má také šedé pozadí. Novinkou je také možnost otevřít poznámku v Pages. Metody odsazení nyní podporují „blokovou nabídku“, jak je známo z citovaného e-mailu. Můžete například zdůraznit konkrétní nabídku.
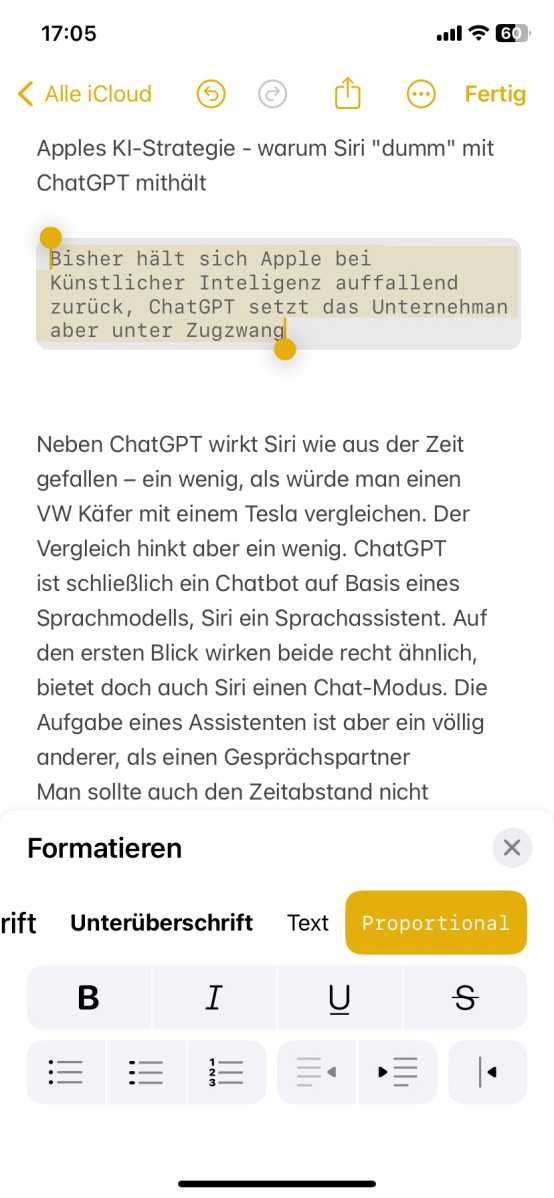
Mezi novinky patří blockquote a nové proporcionální písmo.
I.D.G
Spravujte více souborů PDF v jedné poznámce
V předchozích verzích jste mohli shromažďovat a prohlížet soubory PDF v poznámce, ale možnosti byly omezené. V iOS 16 můžete spravovat PDF pouze jako miniaturu nebo velký náhled – v kontextové nabídce si můžete vybrat mezi typem zobrazení „Velké obrázky“ nebo „Malé obrázky“. Novinka: V iOS 17 jsou nyní k dispozici tři zobrazení. Chcete-li to provést, klepněte na tři malé tečky u názvu souboru, přes kontextové menu jsou pak dostupné tři velikosti: malá (obrázek ikony), střední a velká.
Oproti předchozí verzi můžete tato zobrazení používat i jednotlivě, například jedno PDF jako mini obrázek, druhé jako velké zobrazení. Velikost displeje lze také velmi snadno změnit sevřením nebo roztažením prstů. Volbou „Přehled“ otevřete PDF v samostatném okně.
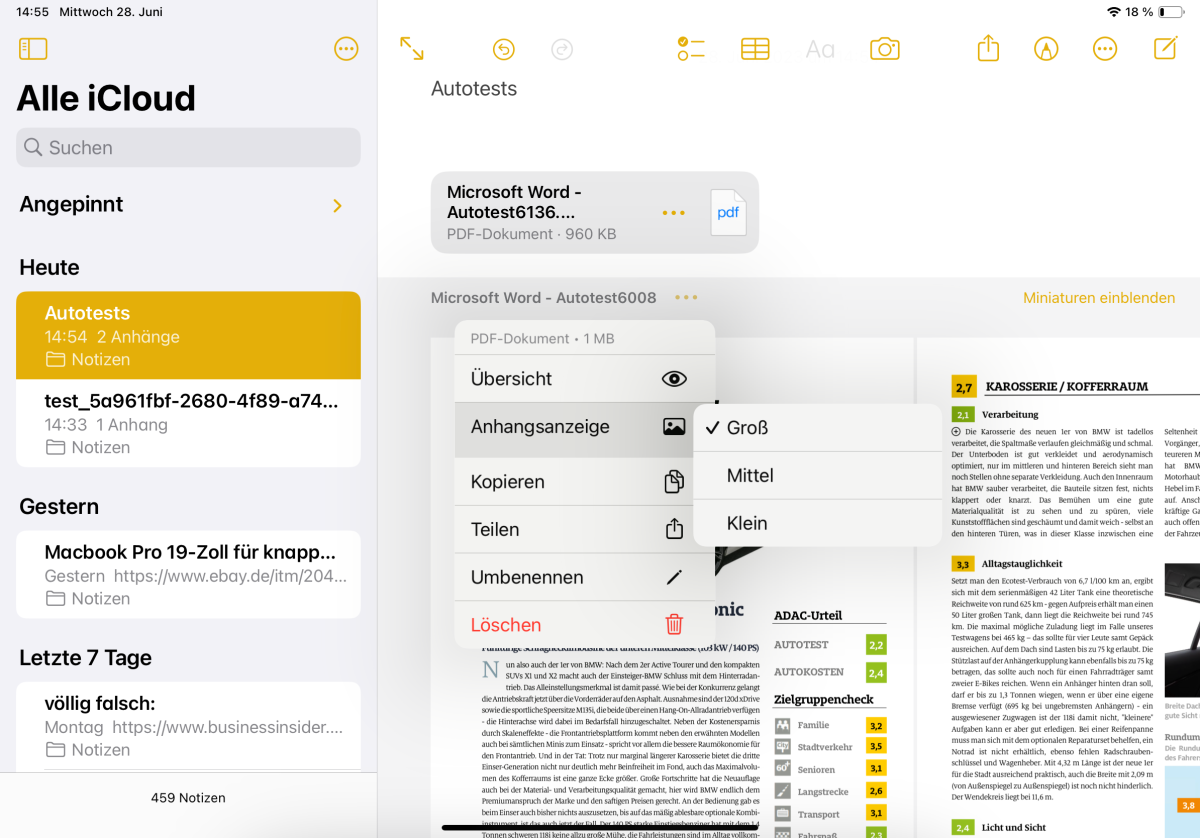
Velikost displeje je nastavitelná
I.D.G
náhled stránky
V levém horním rohu názvu vloženého PDF uvidíte novou možnost Zobrazit miniatury. U PDF s více stránkami zde můžete zobrazit náhled miniatur stránek PDF a přejít na jednotlivé stránky. Pro úpravu PDF je důležitý i pohled. Chcete-li stránky znovu skrýt, můžete použít příkaz Skrýt miniatury.
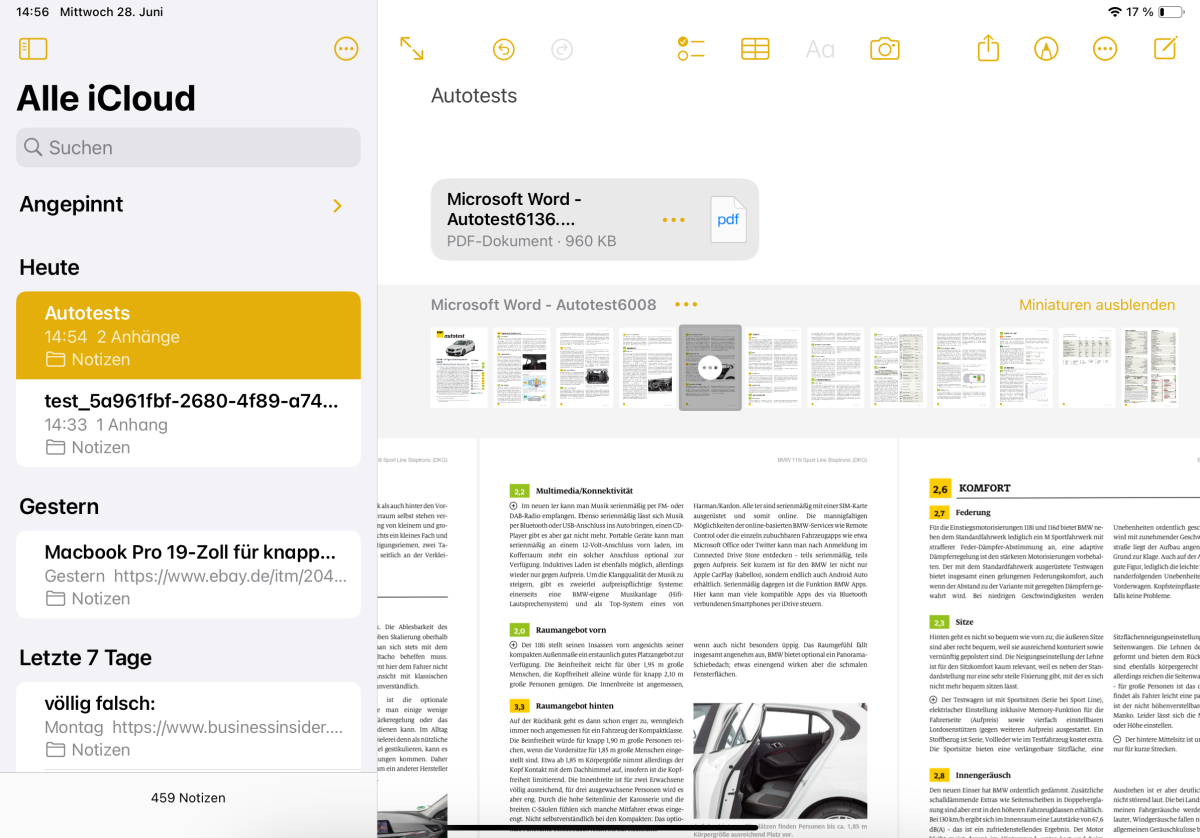
miniatury
I.D.G
Upravit PDF
Klepnutím na jednotlivou stránku v zobrazení miniatur získáte další možnosti správy stránek. Stránky můžete otočit doleva nebo doprava, vložit prázdnou stránku, zkopírovat stránku a vložit ji jinam. Je také možné importovat dokumenty. Můžete přidat do nového souboru nebo jej naskenovat: tj. vyfotografovat stránky fotoaparátem a vložit je přímo.
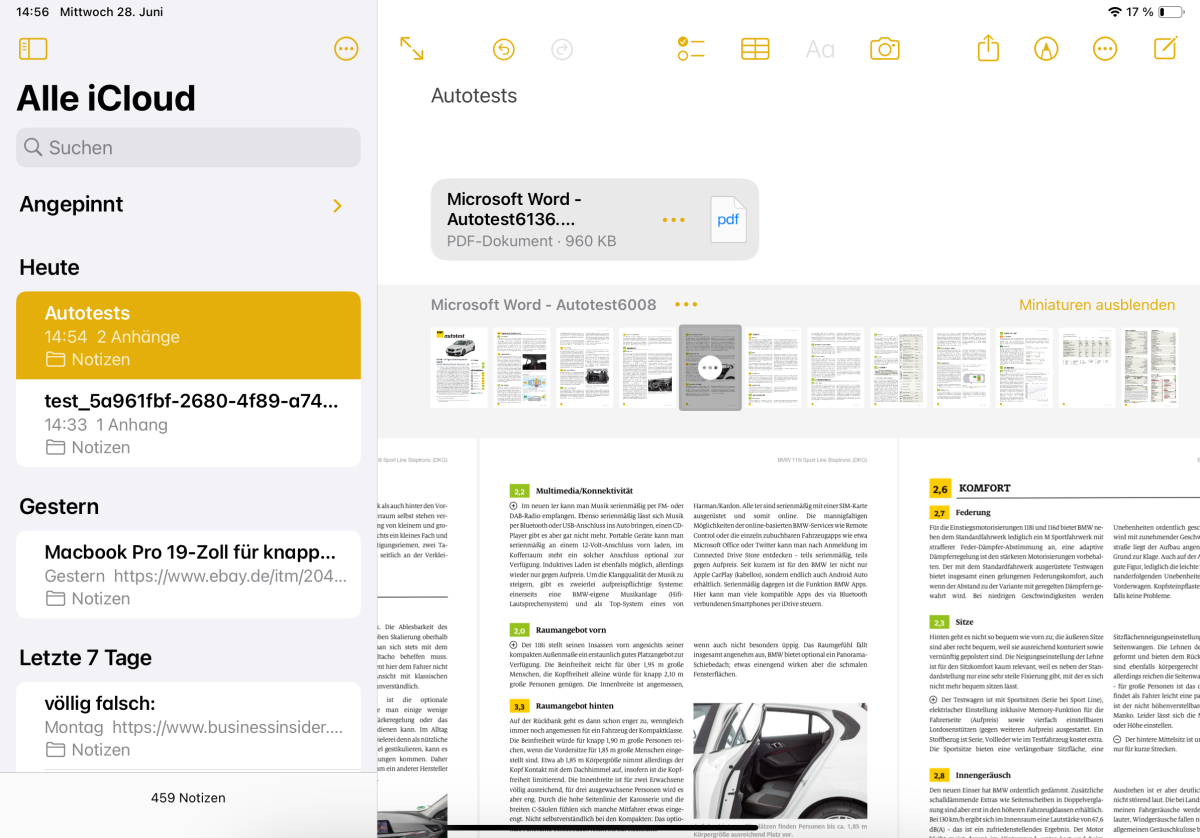
miniatury
I.D.G
Vyplnit formuláře
Apple také vylepšil rozpoznávání forem. Pokud systém rozpozná pole formuláře v PDF – například registraci – mělo by být pole rozpoznáno automaticky.
Zdroj: macwelt.de



