
Pokud potřebujete přesunout text, obrázek nebo jiný objekt z jedné části dokumentu do druhé nebo z jedné aplikace do druhé, musíte použít kopírování (nebo vyjmutí) a vložení. Na Macu nebo MacBooku se klávesové zkratky pro toto liší od ostatních zařízení, takže pokud přicházíte z Windows, můžete být zmateni.
Vysvětlíme vám jednoduché kroky, které musíte udělat pro vyjmutí, kopírování a vkládání na Macu. Naše tipy vám pomohou vyjmout a vložit na MacBook.
Probereme také, jak kopírovat a vkládat pomocí klávesnice na Macu a kopírovat a vkládat pomocí Mac myši nebo trackpadu, jak vkládat bez formátování, jak kopírovat více položek na Macu a jak kopírovat a vkládat mezi Macy. a iPhony.
Hlavní rozdíl mezi Windows a Mac je klávesa, kterou musíte stisknout – na Macu je to klávesa Command. Je na něm symbol ⌘ a je umístěn vedle mezerníku. Přečtěte si: Kde je klávesa Command?
Můžete také vyžadovat klávesu Option, která je na některých klávesnicích Mac označena jako klávesa Alt.
Na první pohled
Toto jsou základní kombinace kláves, které potřebujete:
- Kopírovat: Command + C
- Vyjmout: Command + X
- Vložit: Command + V
Jak kopírovat na Mac nebo MacBook
Chcete něco zkopírovat na Mac? Co dělat:
- Zvýrazněte text/objekt, který chcete zkopírovat: Pokud se jedná o slovo, dvakrát na něj klikněte, pokud se jedná o větu nebo odstavec, klikněte na začátek a přetáhněte kurzor na konec oddílu nebo klikněte na horní část oddílu , stiskněte Shift a potom klikněte na v dolní části sekce.
- Zkopírujte výběr stisknutím Command + C nebo Vyjmout pomocí Command + X. Obě možnosti uloží vybraný text/objekt na pracovní plochu, ale Kopírovat jej ponechá na místě, zatímco Vyjmout jej odstraní.
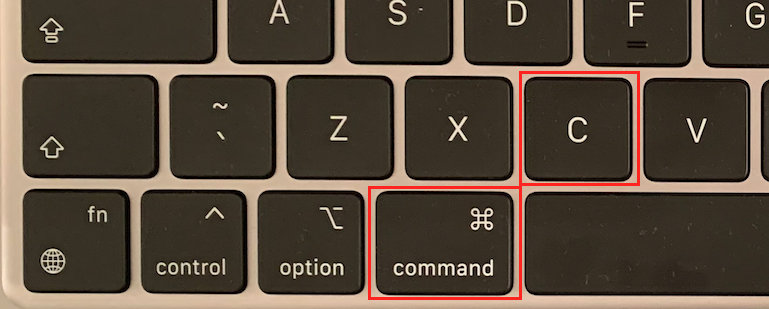
Jak vložit na Mac nebo MacBook
- Jak je uvedeno výše, musíte nejprve vybrat text nebo objekt, který chcete zkopírovat nebo vyjmout.
- Poté stiskněte Command + C pro kopírování nebo Command + X pro vyjmutí.
- Umístěte kurzor na místo, kam chcete umístit text/objekt, a vložte jej stisknutím Command + V.
Všimněte si, že cíl může být v jiném dokumentu nebo dokonce ve zcela jiné aplikaci. Nebo dokonce na jiném zařízení – níže vysvětlíme, jak můžete kopírovat a vkládat z Macu do iPhonu nebo naopak.
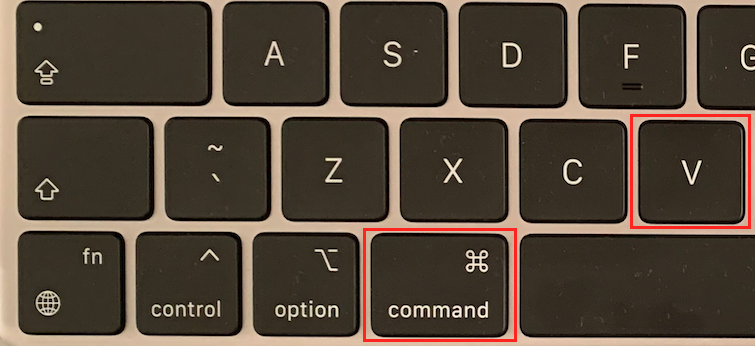
Jak vložit bez formátování
Zjistili jsme, že není nic více frustrujícího než kopírování a vkládání z jednoho dokumentu do druhého nebo z jedné aplikace do druhé, jen abychom zjistili, že se kopíruje i přes formátování (jako je písmo a velikost textu). To je nepříjemné, pokud máte v dokumentu, na kterém pracujete, jiné formátování a věci tak vypadají neshodně.
Chcete-li se tomu vyhnout, můžete použít příkaz, který zajistí, že vložený text bude odpovídat formátování odstavce nebo dokumentu, ke kterému se připojuje, spíše než toho, který právě zanechal.
V takovém případě musíte postupovat podle těchto kroků:
- Vyberte text nebo objekt, který chcete zkopírovat nebo vyjmout, stisknutím Command + C pro kopírování nebo Command + X pro vyjmutí.
- Umístěte kurzor na místo, kam chcete umístit text/objekt, a vložit stisknutím Command + Option/Alt + Shift + V.
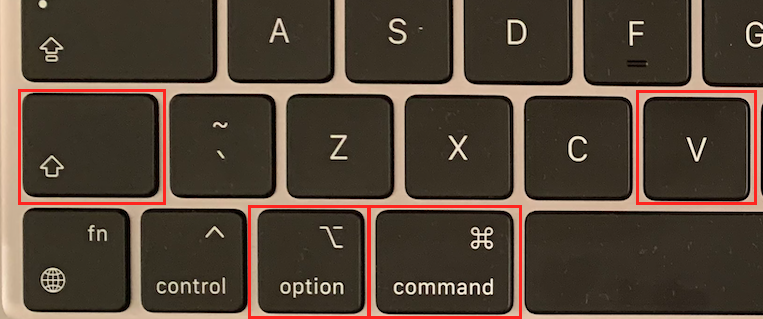
Je to docela klíčová kombinace, ale pokud ji zvládnete, dostanete text vložený ve formátu cílového dokumentu nebo aplikace.
Tato klávesová zkratka funguje na Apple Pages, ale může se lišit mezi aplikacemi, takže pokud nefunguje Command + Option/Alt + Shift + V, zkuste Command + Shift + V.
Pokud používáte Microsoft Word, musíte v nabídce kliknout na Vložit a vybrat Ponechat pouze text. Pokud chcete, můžete to nastavit jako výchozí pastu.
Vyjmout a vložit pomocí myši
Většina lidí používá klávesové zkratky příkazů uvedené výše, ale existují alternativy.
Stačí použít myš:
- Vyberte text, který chcete zkopírovat (buď poklepáním na slovo, nebo kliknutím a přetažením vyberte další).
- Klepněte pravým tlačítkem myši na výběr.
- Vyberte Vyjmout nebo Kopírovat.
- Klikněte pravým tlačítkem na místo, kam chcete text vložit, a vyberte Vložit.
Nejste si jisti, jak kliknout pravým tlačítkem? Přečtěte si: Jak kliknout pravým tlačítkem na Mac.
Vyjmout a vložit pomocí nabídek
Případně můžete použít nabídky (v závislosti na aplikaci):
- Vyberte text, který chcete zkopírovat.
- V nabídce zvolte Upravit.
- Vyberte Vyjmout nebo Kopírovat.
- Klepněte pravým tlačítkem myši na místo, kam chcete text vložit, a z nabídky vyberte příkaz Vložit.
Ve Pages je možnost vložit a porovnat styl, což může být užitečné, pokud chcete ztratit jakékoli formátování. Ostatní aplikace mají pravděpodobně podobnou možnost.
Jak zkopírovat více položek na Mac
Pokud na Mac přicházíte ze systému Windows, možná vás zajímá, zda můžete zkopírovat více položek do schránky na vašem Macu, abyste si mohli vybrat, co chcete vložit.
Bohužel Mac tuto funkci nenabízí (ačkoli bychom ji rádi viděli!)
Na PC můžete zkopírovat až 24 položek z dokumentů Office do schránky Office a vložit je do dokumentu, přičemž v podokně úloh vyberte, co chcete vložit.
Pro Mac je k dispozici několik správců schránky, včetně:
Clipboard Center Jérémyho Marchanda (6,99 $), Apprywhere’s Copy’em Paste (14,99 $), CopyClip společnosti FIPLAB (7,99 $ / 7,59 $), CopyLess od Maxbora (5 $), nástroj CopyPaste od Plum Amazing (30 $ / 23,7 $ Mairestroways’s Mairestroways“
Historie schránky je k dispozici ve službách Butler (20 USD), LaunchBar (35 USD) a Quicksilver (s volitelným bezplatným pluginem schránky).
Myslíme si, že Alfred je dobrá volba. Alfred je oceňovaná aplikace pro zvýšení produktivity, ale kromě jiných funkcí nabízí: Historie schránky jako součást volitelného Powerpacku za 34 GBP. S tímto nástrojem bude vše, co zkopírujete, dostupné ve vaší historii vyhledávání. Můžete si dokonce uložit oblíbené textové úryvky pro snadný přístup. Můžete si vybrat, aby si Alfred pamatoval vaši historii Clipbpard na 24 hodin, 7 dní, 1 měsíc nebo 3 měsíce.
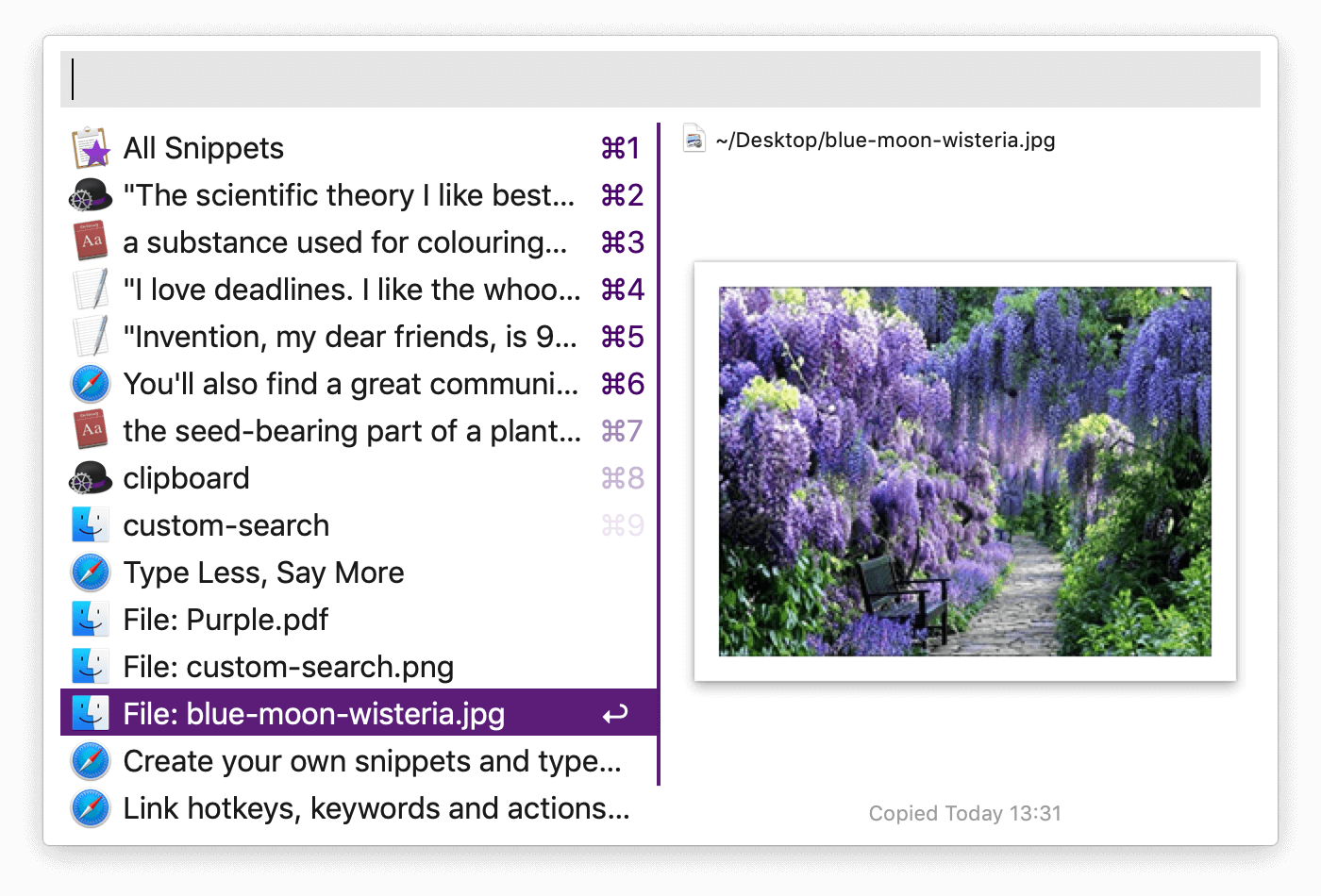
Kde je schránka na Macu?
Uvidíte pouze to, co jste zkopírovali jako poslední, ale na Macu můžete vidět schránku. Zde je to, co musíte udělat:
- Otevřete Finder.
- V nabídce klikněte na Upravit.
- Zvolte Zobrazit schránku.
Bohužel neuchová záznam o všem, co jste zkopírovali.
Jak kopírovat a vkládat mezi iPhone, iPad a Mac
Ještě jeden pokročilý tip, než opustíme toto většinou jednoduché téma. Od spuštění Universal Clipboard v macOS Sierra v roce 2016 je možné kopírovat na vašem Macu a poté vložit do vašeho iPhone nebo naopak. Je také možné sdílet myš a klávesnici mezi více Macy a iPady.
Pokud je tato funkce na vašich zařízeních povolena, je to přesně tak jednoduché, jak to zní, musíte udělat toto:
- Zvýrazněte objekt na vašem iPhone a klepněte na Kopírovat.
- Nyní otevřete dokument na svém Macu a stiskněte Command + V. U textu může být zpoždění 3-5 sekund nebo u obrázku 10 nebo více sekund, ale zkopírovaná položka se brzy objeví.
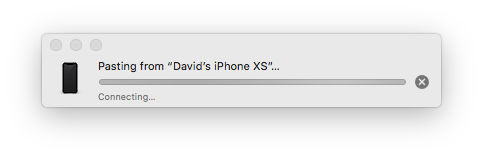
Jak ale zajistíte, aby byla Universal Clipboard dostupná na vašem Macu, iPhonu a iPadu?
Je k dispozici od příchodu iOS 10 a macOS Sierra 2016, takže je pravděpodobné, že používáte kompatibilní verzi operačních systémů Apple. Vyžaduje také kompatibilní zařízení, které zahrnuje:
- iPhone 5 nebo novější
- Jakýkoli iPad Pro
- iPad čtvrté generace nebo novější
- Jakýkoli iPad Air
- iPad mini 2 nebo novější
- iPod touch 6. generace.
Na straně Mac to zahrnuje:
- MacBook 2015 nebo novější
- MacBook Pro 2012 nebo novější
- MacBook Air 2012 nebo novější
- Mac mini 2012 nebo novější
- iMac 2012 nebo novější
- Mac Pro 2013 nebo novější
Tento bit je klíčový: Obě zařízení musí být také přihlášena ke stejnému účtu iCloud. Dále budete muset mít zapnuté Bluetooth a Wi-Fi.

Pokud máte vše výše uvedené, zde je to, co musíte udělat, aby Universal Clipboard fungoval na vašem Macu a iPhonu/iPadu:
- Na Macu otevřete Nastavení systému > Obecné > AirDrop & Handoff. (Předvolby systému na starších počítačích Mac).
- Vyberte „Povolit předání mezi tímto Macem a vašimi zařízeními iCloud“.
- Na iPhonu/iPadu otevřete Nastavení > Obecné > AirDrop & Handoff.
- Ujistěte se, že je vybráno ‚Allow Handoff‘.






