

Pokud máte starý počítač iMac z počátku roku 2000, můžete mu vdechnout nový život tím, že z něj uděláte herní stroj pro Steam.
Populární online herní služba Steam umožňuje stahovat a hrát populární i staré hry na počítači Mac, Windows nebo Linux
Dítě, jehož mozkem je Half-Life Gabe Newell a jeho kolegové ze společnosti Valve Software, Steam je digitální obchod, který umožňuje nákup a hraní řady her na velkém množství moderních počítačů. Služba Steam se stala populární na počátku roku 2000 a dnes patří k nejoblíbenějším herním službám
SteamOS
SteamOS byl původně navržen pro hraní her Steam na počítačích se síťovým operačním systémem, ale později byl upraven tak, aby bylo možné spouštět hry Steam i na samostatných počítačích.
V systému SteamOS 3 byl operační systém upraven tak, aby mohl běžet na Steam Decku.
Proton
Společnost Valve také vydala Proton v roce 2018 – upravená verze vrstvy kompatibility systému Windows založené na systému Wine, která obsahuje knihovny Win32 a software umožňující spouštění starších her pro systém Windows na většině moderních verzí systému Linux a také na službě Steam. Proton je integrován do klienta služby Steam jako Steam Play.
ProtonDB je uživatelská webová stránka, která obsahuje seznam a hodnocení her třetích stran a jejich kompatibilitu se službou Steam.
Steam Deck
Před více než dvěma lety společnost Steam vydala také svou první kapesní herní platformu Steam Deck, na které běží vlastní systém SteamOS založený na Arch Linuxu, který společnost Valve vydala v roce 2013.
Steam Deck je založen na vlastním procesoru AMD SOC a procesoru AMD Zen 2. Steam Deck pracuje se systémem SteamOS 3.4 a novějším.

Steam Deck je označován jako „přenosný herní počítač vše v jednom“, má mimořádně velký displej, ovládání her na předním panelu a umožňuje uživatelům stahovat a hrát hry ze služby Steam a některé hry pro Windows a Linux prostřednictvím systémů SteamOS a Proton.
Přestavba starého Macu na počítač se službou Steam
Poděkování linuxové komunitě Universal BluePokud máte starý Mac s procesorem Intel z počátku roku 2000 nebo „popelnicový“ kompaktní Mac Pro z období kolem roku 2014, můžete svůj Mac proměnit v herní stroj podobný systému SteamOS pomocí linuxové distribuce s názvem Bazzite ..
Bazzite je odnož distribuce Fedora Linux, kterou lze nativně spustit na zařízeních Steam Deck a na některých stolních počítačích a počítačích Mac. Bazzite sice není oficiální verzí systému SteamOS, ale je mu podobný a obsahuje klienta služby Steam stejně jako skutečný systém.
Všimněte si, že se jedná o ne Samotný systém SteamOS, ale verze Linuxu zaměřená na Steam, což je další nejlepší věc.
Společnost Universal Blue vytvořila instalační obraz .iso Bazzite, který si můžete stáhnout a flashnout na USB flash disk pomocí nástrojů, jako je Balena Etcher nebo Fedora Media Writer. Po flashnutí můžete spustit instalační program Bazzite tak, že nabootujete svůj historický Mac do USB flash disku a spustíte instalační program z něj.
Začínáme
K použití Bazzite budete potřebovat:
- Fungující historický počítač Intel Mac z roku 2008 nebo novější
- 16GB nebo větší USB flash disk
- Kabelová klávesnice a myš USB
- Rychlé připojení k internetu
- Nejlépe interní disk SSD
- Účet služby Steam
Preferován je historický Mac s grafickým čipem NVIDIA, ale není to podmínkou. V našem příkladu níže použijeme iMac z roku 2008 s 16 GB RAM a interním SSD.
Chcete-li začít instalovat Bazzite, nejprve připojte k hlavnímu počítači Mac (nikoli k historickému Macu) USB flash disk o velikosti 16 GB nebo větší. Poté si stáhněte „bazzite-deck-38-x86_64.iso“ obrázek ze stránky Bazzite releases GitHub společnosti Universal Blue.
Obraz Bazzite .iso pro počítače x86 má velikost přibližně 5 GB.
Před pokusem o flashování flash disku je vždy dobré zálohovat všechna data Macu.

Vyberte si zbraň.
Všimněte si, že distribuce Bazzite nepodporuje duální spouštění. Celá kapacita jakéhokoli oddílu nebo disku, na který ji nainstalujete, bude spotřebována instalací Bazzite.
Nyní spusťte na Macu aplikaci Balena Etcher nebo podobnou aplikaci pro flashování USB. Jako vstupní soubor vyberte stažený obraz Bazzite .iso kliknutím na tlačítko Flash ze souboru klikněte na tlačítko Vyberte cíl a jako cíl vyberte USB flash disk.
Poté obraz .iso flashněte na flash disk kliknutím na tlačítko Flash .
Etcher vás před flashováním vyzve k zadání hesla správce vašeho Macu. Zadejte jej a klikněte na tlačítko OK.
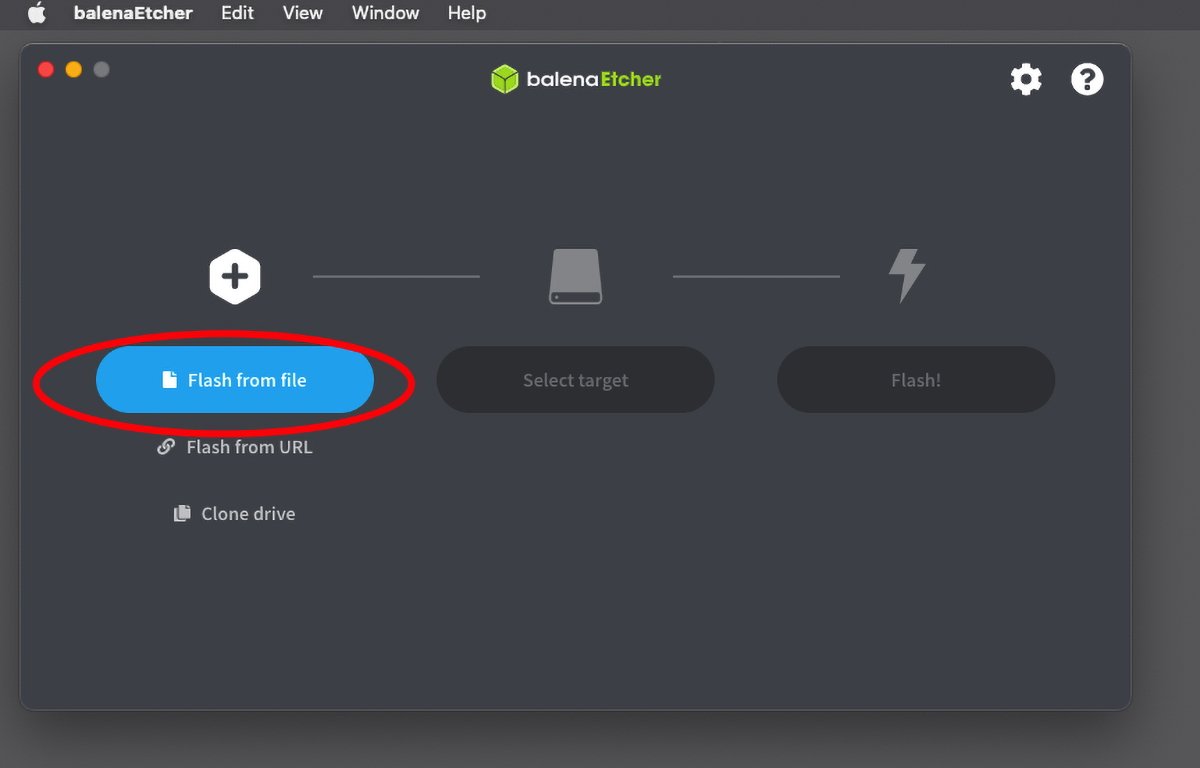
Použijte Balena Etcher k flashování Bazzite na USB flash disk.
Při výběru cílové jednotky USB buďte opatrní, protože pokud uděláte chybu, možná přepíšete nějakou jinou jednotku, což byste nechtěli. Dejte si na čas a vše překontrolujte, než stisknete tlačítko Vyberte
Blikání může trvat až deset minut na flash disku USB 2.x nebo čtyři minuty na flash disku USB 3.x. Pokud je to možné, použijte flash disk USB 3.1 nebo 3.2.
Pokud máte k dispozici náhradní prázdnou jednotku, můžete jako cíl flash paměti použít také standardní jednotku SSD, čímž se zvýší rychlost.
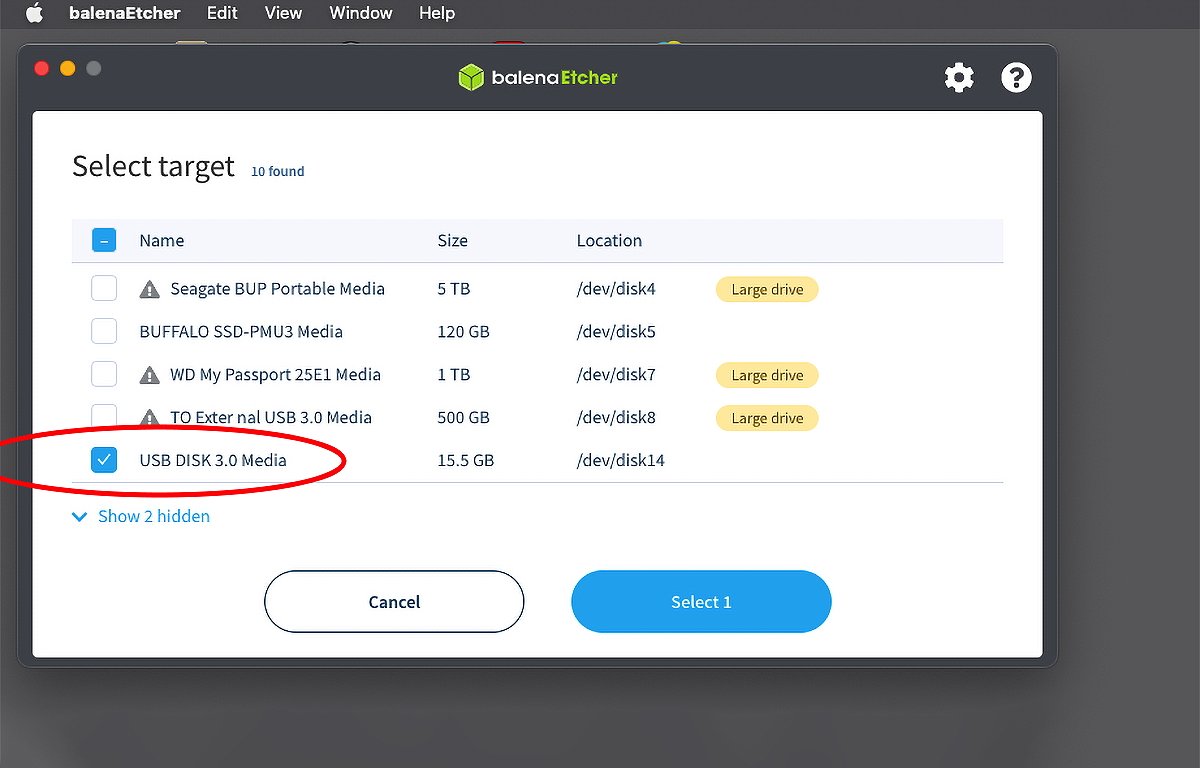
Vyberte flash disk, který chcete v aplikaci Etcher flashovat.
Etcher zkopíruje soubor Bazzite .iso na USB flash disk a poté jej ověří. Pokud vše proběhlo podle plánu, získáte bootovací USB flash disk s instalačním programem Bazzite Linux.
Po dokončení flashování se může objevit varování systému macOS, že disk je nečitelný, ale to se dá očekávat. Stačí kliknout na Eject . v upozornění a vyjměte flash disk z počítače Mac.
Instalace Bazzite na historický Mac
Připojte nově flashnutý flash disk k portu USB na historickém počítači Mac a stisknutím tlačítka napájení jej zapněte. Okamžitě podržte stisknuté tlačítko Option klávesou na klávesnici historického Macu donutíte Mac zobrazit obrazovku s možnostmi spouštění.
Na obrazovce možností vyberte USB flash disk s obrazem Bazzite .iso (popř. EFI Boot pokud se jednotka USB nezobrazí), a klikněte na tlačítko šipku . nebo stiskněte tlačítko Návrat nebo Zadejte
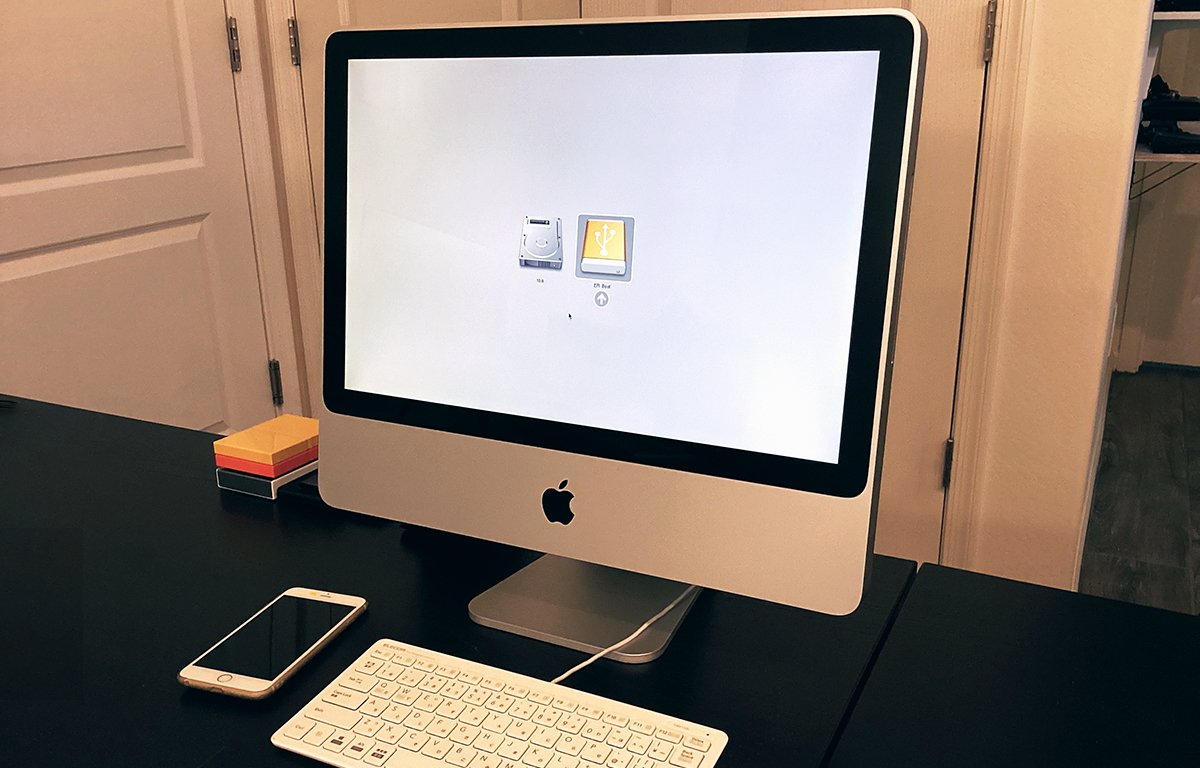
Spuštění obrazovky možností spouštění pomocí klávesy Option.
Mac se spustí do instalačního programu Bazzite.
Instalační program Bazzite používá jako zaváděcí nabídku zavaděč GRUB. Pomocí kláves se šipkami na klávesnici vyberte správnou verzi Bazzite, která se má nainstalovat pro váš Mac.
Na výběr na obrazovce GRUB máte jen několik sekund, než dojde k automatickému spuštění podle toho, co je aktuálně vybráno.
Ve většině případů se jedná o první možnost: Nainstalujte Fedoru 38. Pomocí šipek na klávesnici přejděte na požadovanou možnost a stiskněte tlačítko Návrat
Instalační program Bazzite zůstane po určitou dobu na černé obrazovce, zatímco načítá instalační program Linuxu – obvykle bez jakéhokoli postupu. Jediné, co uvidíte, bude po nějakou dobu kurzor na černé obrazovce.
Buďte si však jisti, že instalační program Linuxu se načítá. Po chvíli se na obrazovce objeví typické zaváděcí zprávy, které zaplaví obrazovku při načítání instalátoru Linuxu.
Poté se zobrazí obrazovka instalátoru Fedory:
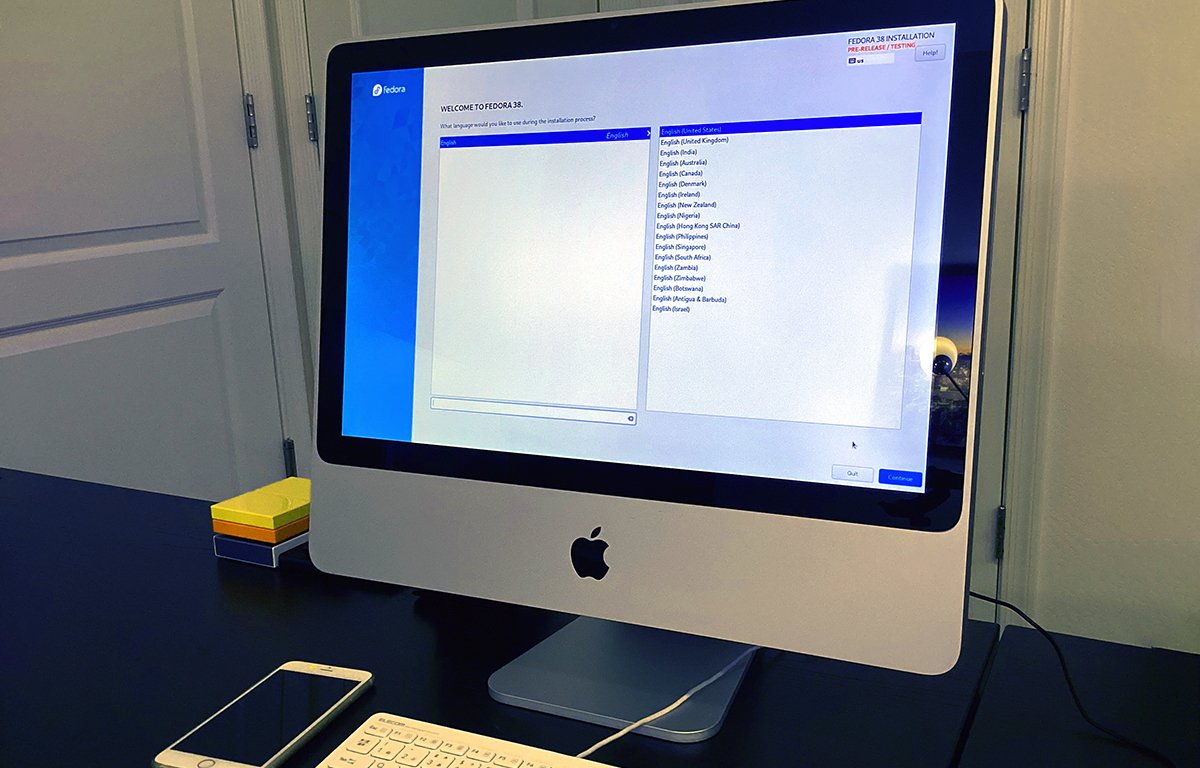
Instalační program Fedory.
Vyberte jazyk a klikněte na tlačítko Pokračovat. Na další obrazovce budete muset projít následujícími kroky Síť & Název hostitele, Vytvoření uživatelea Systém před pokračováním v instalaci nastavte panely.
K dispozici jsou také možnosti nastavení sítě. Možná budete chtít použít kabelové připojení Ethernet, protože je obvykle ve výchozím nastavení zvoleno instalačním programem a je rychlejší než WiFi.
Síťové připojení budete potřebovat také pro připojení ke službě Steam po dokončení instalace.
Diskové oddíly pro instalaci můžete přidávat, odebírat nebo měnit v okně System . panel. V tomto podokně můžete nastavit, na který oddíl se má instalovat a zda chcete pro instalaci použít celou jednotku.
Pokud vám nezáleží na tom, co už je na disku vašeho historického Macu, na který instalujete, zaškrtněte políčko Uvolnění místa odstraněním nebo zmenšením stávajících oddílů nejprve zaškrtněte políčko . Mějte na paměti, že zaškrtnutí tohoto políčka může způsobit vymazání všech existujících dat na cílovém zařízení.
Proveďte všechny výběry, klikněte na Hotovo, a může se zobrazit okno „Reclaim Disk Space“. V tomto okně můžete vybrat, které existující oddíly na cílovém zařízení chcete před instalací odstranit nebo změnit jejich velikost
Proveďte výběr a klikněte na tlačítko Rekultivace prostoru znovu nakonfigurujte cílovou jednotku a ukončete okno.
Tím se vrátíte do hlavního okna instalačního programu Fedora. Nyní spusťte instalaci kliknutím na tlačítko Zahájit instalaci
Dokončení
V závislosti na rychlosti cílového zařízení může instalace nějakou dobu trvat, zejména na starších počítačích Mac. Buďte trpěliví a počkejte, až se instalační program dokončí.
Až se tak stane, klikněte na tlačítko Restartovat systém restartovat Mac. Po restartu vyjměte instalační USB flash disk.
Po restartu počítače Mac se zobrazí načítací obrazovka systému Fedora Linux, která při prvním spuštění může chvíli trvat, protože se na pozadí tiše konfiguruje a nastavuje. Buďte trpěliví a počkejte, až se spouštěcí obrazovka dokončí.
Fedora může jednou nebo dvakrát automaticky restartovat váš Mac, zatímco bude vše konfigurovat. Nechte ji dělat její práci a dovolte jí, aby pokaždé automaticky zavedla systém podle verze vybrané v nabídce GRUB.
Když konečně skončí, budete vyzváni k přihlášení, pokud jste na obrazovce instalátoru nezvolili možnost automatického přihlášení. Po přihlášení se zobrazí uvítací obrazovka s několika výzvami
Pokud je vaše síť připojena, zobrazí se také malé okno s aktualizací klienta služby Steam z internetu. Nejprve nechte vše dokončit
Po dokončení aktualizace klienta služby Steam se ještě nepřihlašujte ke svému účtu služby Steam. Zavřete okno klienta služby Steam, abyste mohli dokončit procházení uvítací obrazovkou Bazzite.
Museli jsme ručně spustit klienta služby Steam a nechat jej aktualizovat podruhé, než byly všechny aktualizace služby Steam dokončeny.
Uvítací obrazovka Bazzite
Jakmile se vše dokončí, zobrazí se okno „Welcome to Bazzite (Steam Deck Edition)“. Klikněte na tlačítko Next Tlačítkem pokračujte.
Na další obrazovce se zobrazí následující okno Podepisování Bazzite přepínač, který je ve výchozím nastavení zapnutý. Nechte jej zapnutý a klikněte na tlačítko Nainstalovat Tlačítkem podepište instalaci.
Podepisování trvá poměrně dlouho – na našem Macu přes pět minut. Jakmile skončí, klikněte na tlačítko Next .
Během podepisování můžete také zkontrolovat, zda nejsou k dispozici aktualizace systému Fedora, a aktualizovat tak operační systém na aktuální verzi. To provedete kliknutím na malé tlačítko aktualizace v pravé dolní části panelu nástrojů v dolní části displeje.
Pokud jste použili kabelové síťové připojení, Fedora se automaticky připojí k aktualizačnímu serveru a zkontroluje aktualizace. Pokud nějaké najde, zobrazí aktualizační okno.
Klepněte na tlačítko Aktualizovat vše Tlačítkem zahájíte aktualizaci systému Fedora. Po dokončení aktualizací zavřete aktualizační okno.
Poté se zobrazí obrazovka „Nastavení Bazzite“. Nastavte všechny přepínače tak, jak je chcete mít nakonfigurované, a klepněte na tlačítko Nainstalujte. Tento proces obvykle probíhá poměrně rychle.
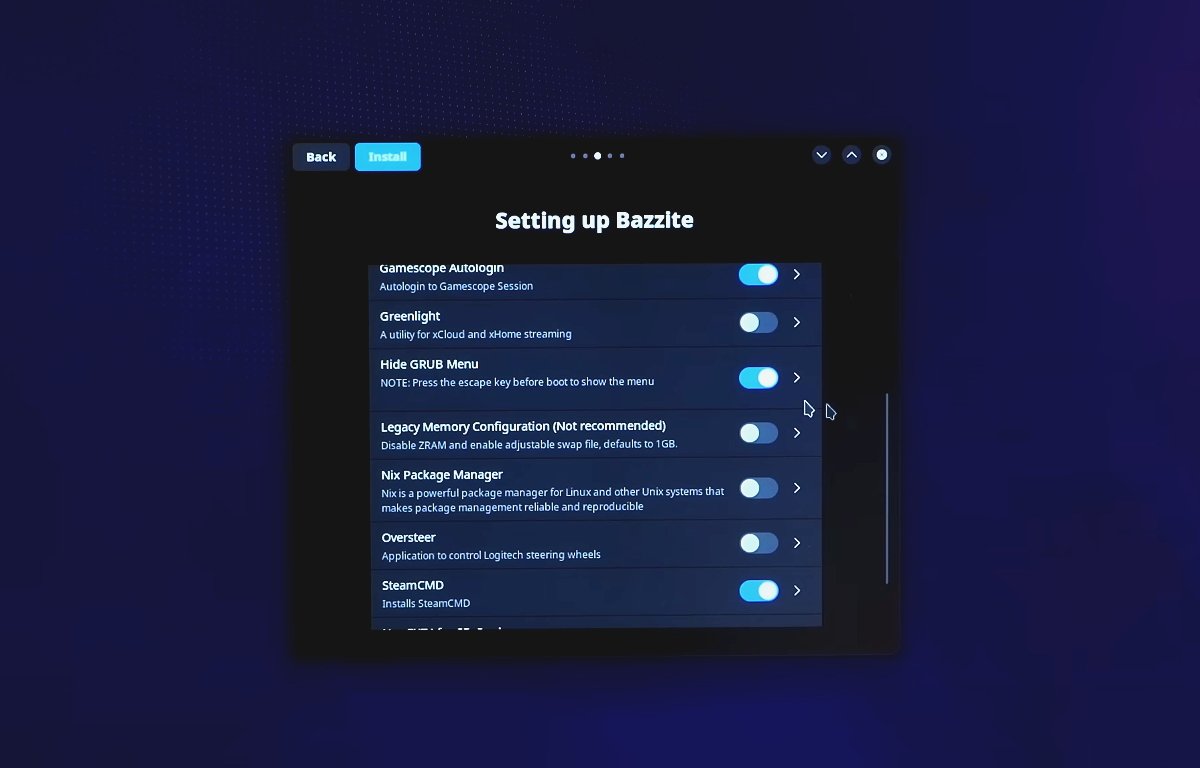
Konfigurační okno Bazzite.
Chcete-li se co nejvíce přiblížit systému SteamOS, zapněte funkci Skrýt nabídku GRUB a Gamescope Autologin. Gamescope je grafický a systémový optimalizátor, který je také od společnosti Valve a je k dispozici na stránce GitHub společnosti Valve.
Existuje také jedna další volitelná instalace třetí strany, kterou můžete použít, aby se Bazzite více podobal systému SteamOS: Decky Loader.
Až provedete všechny volby, klikněte na tlačítko Next
Zapnutím nebo vypnutím dostupných přepínačů si můžete vybrat, které aplikace chcete nainstalovat na následujícím panelu.
Většinu z nich můžete nechat vypnutou. Je zde však jedna možnost, Emulace který nainstaluje další emulátory, ale pokud používáte výchozí emulátor EmuDeck, nemusíte je potřebovat.
Nastavte přepínače oken pro aplikace, které chcete nainstalovat, a klikněte na tlačítko Nainstalovat (znovu). Tato část instalace může také nějakou dobu trvat.
Po dokončení instalace aplikace klepněte na tlačítko Další, pak Hotovo.
Desktopové aplikace služby Steam
Po dokončení všech podpisů a aktualizací máte plně funkční herní počítač se službou Steam.
Společnost Universal Blue vytvořila čtyři odkazy na aplikace na ploše: Bazzite Portal, Lutris, Return to Gaming Mode a klientskou aplikaci služby Steam.
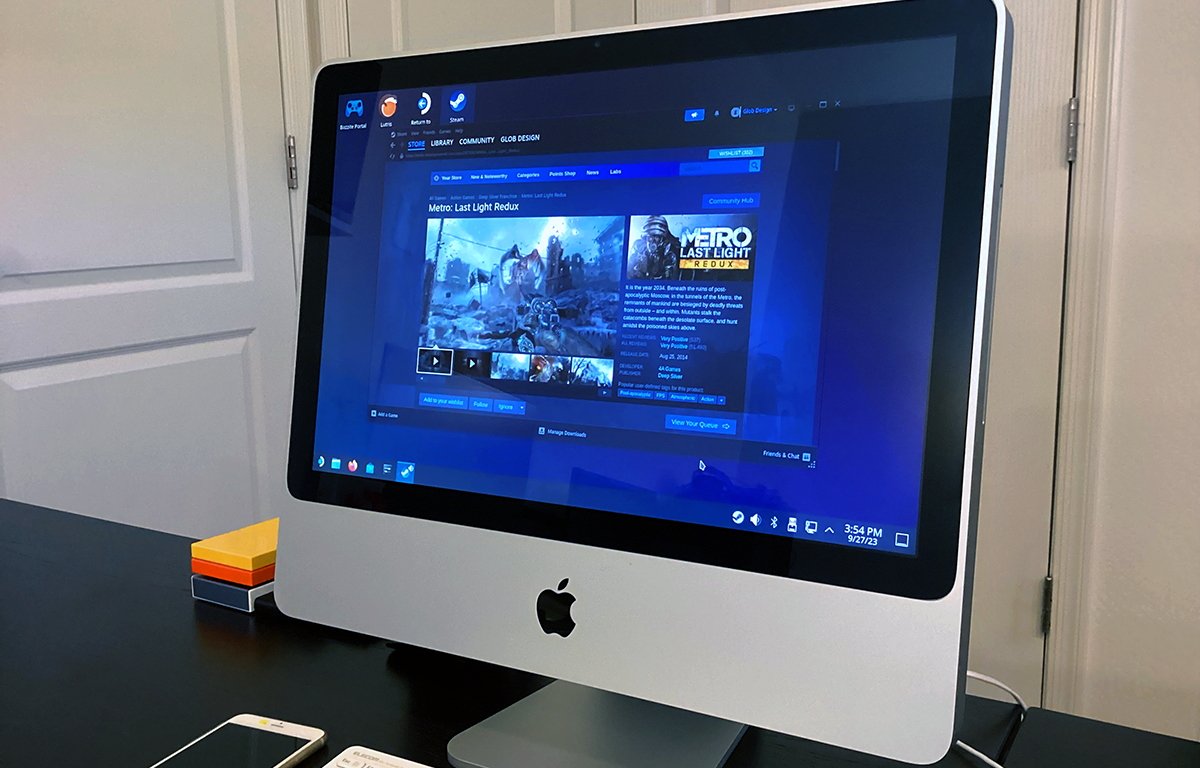
Bazzite a klient služby Steam spuštěný na počítači iMac 2008.
Bazzite Portal ve skutečnosti jen znovu spustí uvítací a nastavovací okno, takže můžete změnit jakoukoli volbu, kterou jste tam provedli.
Lutris je správce her třetích stran, který konsoliduje hry z několika různých herních služeb, včetně služeb Steam, GOG, EPIC Games, Origin a Ubisoft.
Nakonec je zde samotná aplikace klienta služby Steam. Poklepáním na ni spustíte službu Steam. Nejprve se musíte přihlásit ke svému účtu služby Steam.
Po přihlášení se zobrazí standardní rozhraní služby Steam.
Odtud můžete používat aplikaci Steam k nákupu, správě a spouštění her.
V rámci služby Steam můžete také spustit řadu herních konzolí, a to stažením a spuštěním multiplatformního emulátoru RetroArch z obchodu Steam.
Aplikace RetroArch umí spustit desítky emulátorů starších konzolí, které pak umožňují spouštět hry pro tyto platformy v jejím rámci.
Nejlepší ze všeho je, že RetroArch je zdarma a je k dispozici na většině platforem. Na webových stránkách RetroArch je k dispozici také samostatná verze RetroArch pro MacOS založená na Metalu.
Režim Big Picture
Nyní, když je vše nastaveno a služba Steam je spuštěna, můžete pomocí služby Steam stáhnout a nainstalovat stávající hry z klienta služby Steam.
Jakmile je to hotovo, můžete povolit poslední finální trik služby Steam, který promění váš starý Mac v plnohodnotnou herní konzoli: Režim velkého obrazu (BPM).
V klientské aplikaci služby Steam přejděte do části Zobrazit a vyberte možnost Režim velkého obrazu.
To způsobí, že klient služby Steam přenastaví své uživatelské rozhraní tak, aby vypadalo a chovalo se více jako herní konzole – něco jako rozhraní Apple TV.
Při prvním vstupu do BPM na počítači Mac se může stát, že okno služby Steam nebude dokonale zmenšeno na celou obrazovku. Pokud se tak stane, stiskněte tlačítko Esc na klávesnici, pak přejděte na Nastavení, klikněte na tlačítko Zobrazit karta vlevo, potom v části Režim velkého obrazu otočte na možnost vypnout . na Okénko
To by mělo vynutit přepnutí okna klienta služby Steam do celoobrazovkového režimu.
Klikněte na tlačítko Zpět Tlačítkem se vrátíte do hlavní nabídky služby Steam. Nyní se nacházíte v režimu Big Picture Mode – který zabírá celý displej.
Bazzite stále běží na pozadí, ale uživatelské rozhraní je skryté.
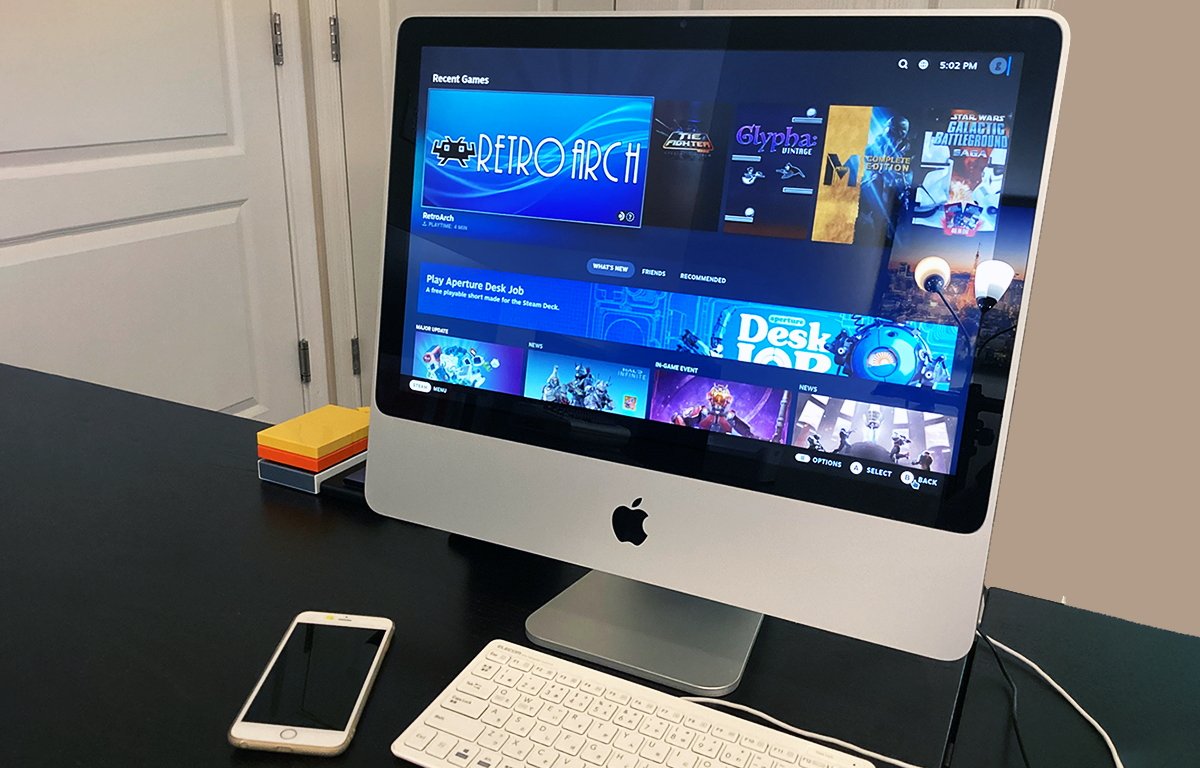
Režim velkého obrazu služby Steam.
BPM promění službu Steam v herní konzoli – pokud máte k počítači Mac připojený herní ovladač USB nebo bezdrátový herní ovladač, můžete se nyní v rozhraní služby Steam pohybovat pomocí něj – stejně jako na herní konzoli.
V BPM se můžete pohybovat také pomocí šipek na klávesnici a klávesy Return. Pokud v BPM zobrazíte šipku úplně nahoře, zobrazí se malý vyhledávací panel, který vám umožní vyhledávat hry.
Další zdroje
Na našem počítači iMac 2008 je Bazzite docela rychlý a zdá se, že je vysoce optimalizovaný pro výkon. Společnost Universal Blue odvedla pozoruhodnou práci, takže Bazzite je svižný, zábavný a snadno se instaluje i používá
Společnost Universal Blue má na svých webových stránkách také stránku s návodem k nastavení a video na YouTube.
Sean z Action Retro má na svém kanálu YouTube kompletní návod pro instalaci a spuštění Bazzite na počítači Mac Pro z roku 2014. Má také několik tipů, jak vyladit grafické ovladače Bazzite pro případ, že by některé hry ze služby Steam na vašem starém Macu nefungovaly dobře.
Celkově je Bazzite poměrně působivý. Společnost Universal Blue si dala záležet. Vzhledem k tomu, že se jedná o neoficiální operační systém Steamu, funguje překvapivě dobře a jeho instalace a nastavení jsou poměrně snadné.
Kromě dodatečných aplikací a aktualizací Linuxu je vše předinstalováno.
Proces po instalaci by mohl být o něco lepší tím, že by se zjednodušil a sjednotil do jednoho nebo dvou kroků, ale vzhledem k tomu, že se jedná o jednorázovou akci, není to tak nepříjemné.
Pokud se vám někde válí volný historický Mac s procesorem Intel a chcete z něj udělat parádní herní stroj pro Steam, Bazzite je tu pro vás.
Zdroj: appleinsider.com



