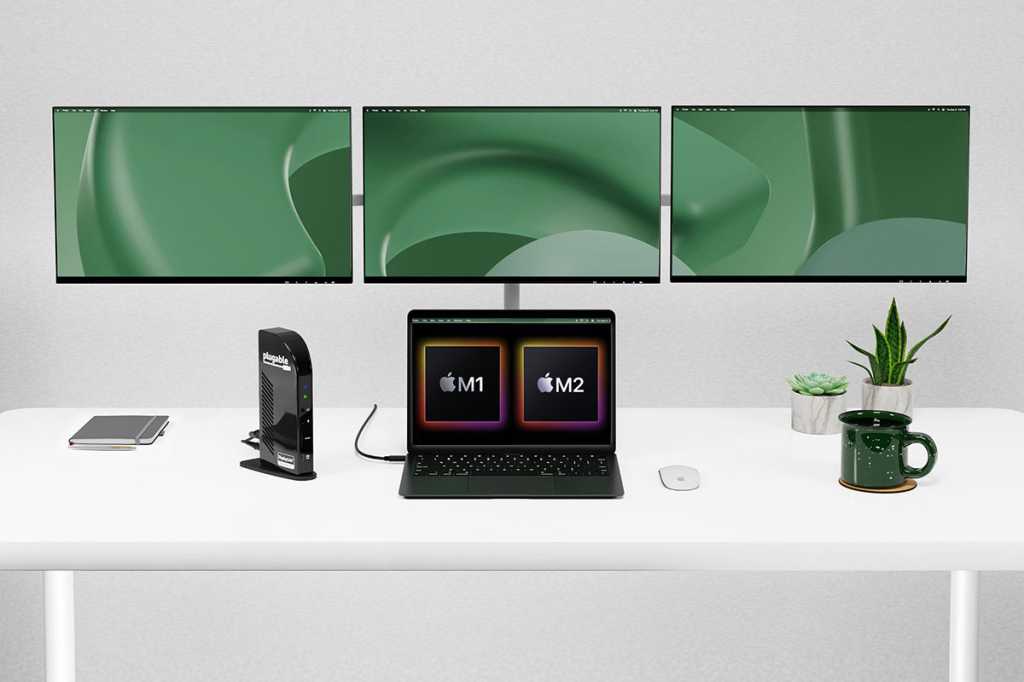
Zde jsou uvedeny specifikace externích displejů pro současné notebooky Apple:
MacBook Air M1: Maximálně jeden externí displej
M2 MacBook Air: Maximálně jeden externí displej
M2 MacBook Pro: Maximálně jeden externí displej
M2 Pro MacBook Pro: Maximálně dva externí displeje
M2 Max MacBook Pro: Maximálně čtyři externí displeje
Existují však způsoby, jak toto omezení M1/M2 obejít, což vám umožní provozovat dva nebo více externích displejů z MacBooku, které zde uvedeme. V každém případě je nutné stáhnout software a dokovací stanici, rozbočovač nebo adaptér.
Se softwarovým řešením jsou spojena určitá rizika, protože budete muset nainstalovat ovladače třetích stran a ty mohou být později nepodporovány budoucími aktualizacemi systému macOS.
Externí displeje: Maců M1 a M2: Velký problém
Mac mini, MacBook Air a 13palcový MacBook Pro byly první počítače Mac, které byly vybaveny procesorem M1 navrženým společností Apple. Získaly nadšené recenze pro své rychlostní zlepšení oproti notebookům založeným na Intelu, včetně zde na Macworldu.
Pokud však vaše konfigurace MacBooku zahrnuje provoz více než jednoho externího displeje, máte velký problém. Čipy Apple M1 nebo M2 to jednoduše neumožňují – alespoň nativně. Apple v technických specifikacích MacBooků Air a MacBooků Pro M1 a M2 uvádí, že podporují pouze „jeden externí displej s rozlišením až 6K při 60 Hz“.
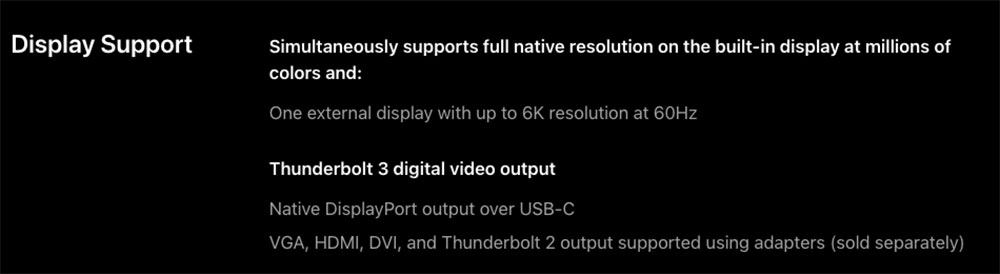
Zatímco MacBooky M1 a M2 nativně podporují pouze jeden monitor, Mac Mini M1 a M2 nativně podporují až dva externí monitory – jeden přes port HDMI a druhý přes USB-C. Modely MacBook Air a MacBook Pro M1 však postrádají port HDMI a podporují pouze jeden externí displej přes Thunderbolt.
Apple zřejmě slíbil, že problém vyřeší v budoucí aktualizaci macOS, ale příchod pozdějších modelů M1 Pro a M1 Max – a nedávno i M2 – naznačuje, že majitelé M1 by mohli čekat dlouho. Máme pro vás tohoto průvodce monitory pro Macy M1 a tím, co je třeba vědět před nákupem. Věnujeme se také základům připojení Macu k externímu monitoru.
Řešení č. 1: Instalace softwarových ovladačů DisplayLink
Omezení MacBooků M1/M2 na jeden monitor můžete obejít pomocí kombinace zobrazovacích technologií. To by mělo fungovat s většinou dokovacích stanic třetích stran, i když někteří výrobci, například Caldigit, to nedoporučují.
Objevila se celá nová kategorie dokovacích stanic – mnohé z nich jsou přezkoumány níže -, které řeší problém Maců M1/M2 s jednou obrazovkou. Dokovací stanice DisplayLink USB-C nebo jen dokovací stanice USB-C vyžadují softwarové ovladače umožňující kompresi dat, díky nimž jsou téměř stejně výkonné jako dokovací stanice Thunderbolt. Příslušný software DisplayLink si musíte stáhnout od výrobce doku – podrobné pokyny najdete později.
Mnoho dokovacích stanic s více displeji využívá kombinaci nativního alternativního režimu USB-C (nativní video výstup „Alt Mode“) a technologie DisplayLink. Tato kombinace slouží jako řešení pro platformu M1/M2, která podporuje pouze jeden externí displej přes USB-C.
Všimněte si, že DisplayLink vyžaduje, aby byl v počítači Mac nainstalován ovladač třetí strany. Existují různé verze ovladače DisplayLink a některé přinášejí vlastní kompromisy. Obecně je však nastavení jednoduché. Některé z níže recenzovaných doků nabízejí software DisplayLink při prvním připojení doku k počítači Mac.
Aplikace DisplayLink macOS nebo aplikace DisplayLink Manager jsou způsoby, jak povolit technologii DisplayLink v systému macOS. Aplikace je k dispozici jako samostatný instalátor, nikoli prostřednictvím obchodu mac App Store.
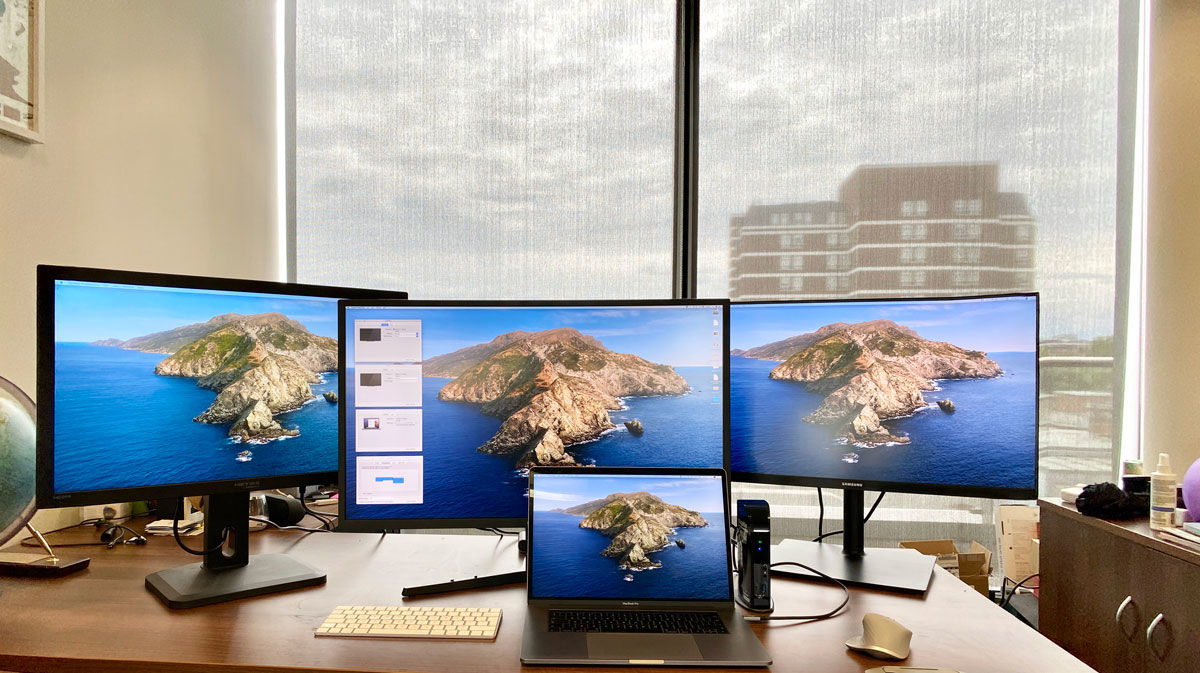
1. Nejprve si stáhněte nejnovější ovladač Mac DisplayLink. Jak je uvedeno výše, některé dokovací stanice, to udělají za vás, ale vždy je nejlepší použít nejnovější verzi.
Aplikace DisplayLink Manager Graphics Connectivity App v. 1.8.1 je kompatibilní s macOS Big Sur 11, Monterey 12 a Ventura 13. Lze ji spravovat pomocí ikony DisplayLink na panelu nabídek Apple.
Systém macOS vyžaduje, aby uživatel povolil „Nahrávání obrazovky“, aby zařízení DisplayLink správně fungovalo. To lze nalézt v Předvolbách systému v části Soukromí v části Zabezpečení & Soukromí; přejděte na Nahrávání obrazovky v seznamu vlevo a poté zaškrtněte povolení Nahrávání obrazovky pro Správce DisplayLink po odemknutí visacího zámku pomocí hesla správce. Poté bude možná nutné ukončit a znovu spustit aplikaci DisplayLink Manager.
Instalace je jednoduchá. Starší verze nepodporovaly režim zavřeného displeje/Clamshell notebooků, ale verze 1.8.1 podporuje režim Clamshell, pokud je MacBook založen na procesoru Intel se systémem macOS 12 nebo pokud je MacBook založen na procesoru M1 se systémem macOS 11 nebo novějším.
Nejděsivější je, když musíte povolit „Záznam obrazovky“, aby aplikace DisplayLink Manager mohla zachytit pixely a odeslat je do periferního zařízení USB. To vyžaduje provedení některých úprav na kartě „Soukromí“ v Macu, ale jste provedeni krok za krokem. Podívejte se na návod zde.
Ve správci DisplayLink je možnost „spustit při spuštění“ nebo můžete přetáhnout správce DisplayLink do položek přihlášení v Uživatelé & Skupiny.
2. Poté připojte MacBook k dokovací stanici.
3. První obrazovku můžete připojit přes DisplayPort nebo HDMI port dokovací stanice, což MacBook M1/M2 zvládne nativně.
První externí displej můžete také připojit přes další zobrazovací porty doku nebo přes adaptér Thunderbolt nebo USB-C na HDMI nebo DisplayPort.
Výstup HDMI nebo DisplayPort používá alternativní režim (Alt Mode), a protože se v podstatě jedná o potrubí přímo k nativnímu grafickému procesoru systému, bude se chovat stejně, jako kdybyste k notebooku připojili klíč USB-C na HDMI. To nevyžaduje žádnou instalaci uživatelského ovladače.
Druhý a třetí displej se budou spoléhat na software DisplayLink. DisplayLink používá nainstalovaný ovladač a systémový CPU a GPU k převodu grafických dat v systému na datové pakety. Tato data jsou poté odeslána po kabelu jako datové pakety a převedena zpět na obrazové informace a vyvedena na monitory prostřednictvím čipu DisplayLink v dokovací stanici.
Řešení č. 2: Instalace softwaru InstantView
Dalším softwarovým řešením třetí strany je InstantView od společnosti SiliconMotion, které funguje podobně jako DisplayLink a funguje se třemi hardwarovými rozbočovači a adaptéry, které hodnotíme níže.
Počáteční nastavení je jednodušší než DisplayLink s rozbočovači od společnosti Hyper, ale podobné jako u rozbočovače Satechi – ale trpí stejným problémem, že aktualizace softwaru společnosti Apple jej mohou zakázat, což bude znamenat instalaci novější verze a povolení nezbytného zabezpečení & nastavení soukromí pro nahrávání obrazovky, stejně jako u DisplayLink.
Nejnovější verzi softwaru InstantView si můžete stáhnout zde.
Ani jedno softwarové řešení není složité a obě fungovala v našich testech dobře, jak si můžete přečíst níže.
Které doky podporují DisplayLink a InstantView?
Původně výrobci dokovacích stanic takové nastavení DisplayLink pro počítače Mac oficiálně nepodporovali. Řešení funguje, ale správně varovali, že by se to mohlo v budoucích verzích macOS odblokovat. Při každé nové aktualizaci operačního systému může být nutné pokaždé aktualizovat ovladače.
Po nedávném testování a vylepšeních však například společnost Plugable aktualizovala svou kompatibilitu tak, aby tuto konfiguraci oficiálně podporovala. Pokud jde o kompatibilitu se systémem Mac, ověřila jak platformy Apple, tak platformy Intel s operačním systémem MacOS 11.
Která dokovací stanice je nejlepší?
Dokovací stanice se k MacBooku připojuje přes Thunderbolt nebo USB-C. Pak nabízí více portů, ke kterým má nyní váš notebook přístup. Mohou to být nové zobrazovací porty, jako je HDMI, a také gigabitový Ethernet pro kabelový přístup k internetu, porty USB-C / Thunderbolt / USB-A s různou rychlostí, zvukové konektory a čtečky karet.
Přečtěte si více o nejlepších dokovacích stanicích Thunderbolt, kde najdete další podrobnosti, nebo se můžete připojit pomocí jednoduššího rozbočovače USB-C. Hledejte dokovací stanici se dvěma nebo více porty displeje, nejlépe takovými, které lze připojit k preferovaným displejům bez nutnosti použití adaptéru.
Dokovací stanice nebo rozbočovače Thunderbolt 4 často nemají vyhrazený port displeje, ale tři dostupné porty TB4, které lze použít k přímému připojení k displeji USB-C nebo prostřednictvím adaptérů k monitorům HDMI nebo DisplayPort. I když si možná budete muset koupit kabel adaptéru, flexibilitu portů 40Gb/s Thunderbolt 4 a zpětnou kompatibilitu doporučujeme uživatelům moderních Maců, jako jsou MacBooky M1 a M2.
Dokovací stanice a rozbočovače USB-C jsou však obvykle levnější.
Výrobci dokovacích stanic a rozbočovačů nyní aktivně uvádějí své produkty na trh jako řešení omezení externího displeje M1/M2. Každý z nich vyžaduje buď stažení DisplayLink, nebo jiné podobné softwarové řešení, například InstantView, ale žádný další hardwarový adaptér kromě samotné dokovací stanice nebo rozbočovače. A samozřejmě tyto rozbočovače nabízejí obvyklé výhody více portů i řešení externího monitoru.

Pokud má váš rozbočovač nebo dokovací stanice pouze jeden port displeje, můžete také připojit druhý nebo třetí displej prostřednictvím jednoho nebo více volných portů USB pomocí adaptéru, jako je adaptér StarTech.com USB 3.0 na HDMI / DVI. Ten stojí 80 USD nebo 80 GBP, takže je třeba s ním počítat při stanovení ceny nákupu MacBooku M1/M2, pokud potřebujete více monitorů a chcete použít port USB-A namísto video portu, jako je HDMI nebo DisplayPort. Další možností je USB Dual 4K Display Adapter od společnosti Plugable.
Tento adaptér přemění dostupný port USB-A 3.0 nebo USB-C na jeden port DVI-I nebo VGA (adaptér DVI na VGA je součástí balení) a jeden výstup HDMI. Každý displej může současně podporovat maximální rozlišení 2048 × 1152 při 60 Hz. Ujistěte se, že používáte aktivní adaptér HDMI DisplayLink, který podporuje 4K při 60 Hz, protože některé jsou omezeny na 4K při 30 Hz.
Nejlepší víceobrazovkové rozbočovače a adaptéry pro MacBooky M1 a M2
Níže jsme shromáždili nejlepší specializované rozbočovače a dokovací stanice pro více obrazovek M1/M2. Všimněte si, že tyto níže uvedené (a testované) používají USB-C, nikoli Thunderbolt, takže nevyužívají potenciální šířku datového pásma 40Gb/s MacBooku. Pokud potřebujete všech 40 Gb/s, vyberte si dokovací stanici Thunderbolt a nainstalujte DisplayLink podle výše uvedených pokynů.
Satechi Triple 4K Display Docking Station

Klady
- Podporuje tři externí displeje při 4K 60Hz
- 12 portů, včetně 10Gb/s USB-C a USB-A
- 3x HDMI 2.0 a 2x DisplayPort 1.4 video porty
- 100W nabíjení a 130W napájení
Dokovací stanice Satechi Triple 4K Display je kvalitní horizontální dokovací stanice, která podporuje až tři externí displeje na obyčejném MacBooku M1/M2 (mimo Pro nebo -Max), pokud nainstalujete software DisplayLink. Uživatelská příručka obsahuje QR kód, který vás přenese na stránku pro stažení softwaru.
Za konkurenceschopnou cenu 299 dolarů je vybaven třemi porty HDMI a dvěma porty DisplayPort a může podporovat tři displeje 4K při 60 Hz na Macu. K dispozici je celkem 12 portů, včetně gigabitového Ethernetu a 10Gb/s portů USB-A a USB-C – dva z nich mohou napájet zařízení při slušném výkonu 7,5 W. Dokovací stanice se k MacBooku připojuje přes 10Gb/s USB-C.
Na rozdíl od většiny zde recenzovaných doků je dodáván s vlastním 130W zdrojem napájení, takže nevyžaduje výkonnou nabíječku USB-C.
Nemůže se pochlubit čtečkou paměťových karet, která by přidala levné přenosné úložiště k notebooku, ale můžete si ji koupit dostatečně levně, abyste ji mohli připojit k jednomu z portů USB.
V době psaní tohoto článku je k dispozici pouze v Severní Americe, ale plánují se verze pro Velkou Británii a EU.
Univerzální dokovací stanice Alogic DV4 se čtyřmi displeji

Klady
- Podporuje tři externí displeje při 4K 60Hz
- 14 portů, včetně 5Gb/s USB-C a USB-A
- 3x HDMI 2.0 a 1x DisplayPort 1.4 video porty
- 12W nabíjení přes USB-C
- 85W PD nabíjení
Nevýhody
- 2 displeje s rozlišením HD, nikoli 4K
- Vyžaduje nabíječku USB-C
Omezení společnosti Apple znamenají, že žádná dokovací stanice nemůže připojit čtyři externí displeje, což je omezeno na počítače s vestavěným MST. S ovladači DisplayLink třetích stran bude tato dokovací stanice podporovat až tři displeje na Macu.
Přes DisplayPort nebo jeden z portů HDMI můžete připojit jeden displej s rozlišením 4K při 60 Hz (3840 × 2160 pixelů). Další dva displeje přes HDMI však mají nižší rozlišení HD (1920×1080), oba při 60 Hz.
V uživatelské příručce je vytištěn odkaz na stažení DisplayLink, ačkoli písmo v příručce je nejmenší, jaké jsme kdy viděli!
Specifikace nejsou tak působivé jako u dokovací stanice Satechi Triple 4K Display, s maximální rychlostí přenosu dat 5 Gb/s, ačkoli nabíjecí výkon pro USB-A (3.0) je až 7,5 W pro každý a USB-C je až 12 W, což překonává Satechi..
Může se však pochlubit čtečkami karet SD a MicroSD pro cenově dostupné možnosti přenosného úložiště, i když spíše UHS-I než superrychlým UHS-II. A co je rozhodující, je levnější, i když na rozdíl od dokovací stanice Satechi Triple 4K Dock budete muset přidat vlastní nabíječku USB-C 100W PD.
Dokovací stanice Ugreen USB-C s trojitým displejem

Klady
- Podporuje tři externí displeje při 4K 60Hz
- 12 portů, včetně 10Gb/s USB-C a USB-A
Ugreen USB-C Triple Display Docking Station je kvalitní kompaktní vertikální dokovací stanice, která podporuje až tři externí displeje na obyčejném MacBooku M1/M2 (mimo Pro nebo -Max), pokud si nainstalujete software DisplayLink.
Za cenu 329 dolarů/ 369 Kč je vybavena dvěma porty HDMI a DisplayPortem a může podporovat tři displeje 4K při 60 Hz na Macu. K dispozici je celkem 12 portů, včetně gigabitového Ethernetu, čteček karet a portů 10Gbps USB-A a USB-C. K MacBooku se připojuje přes 10Gb/s USB-C.
Do Macu je třeba nainstalovat DisplayLink – návod je uveden výše. Ugreen by to mohl usnadnit odkazem na svých stránkách.
Přečtěte si naši úplnou recenzi dokovací stanice Ugreen USB-C Triple Display Docking Station.
Dokovací stanice UGreen 9 v 1 USB-C

Klady
- Podporuje dva externí displeje při 4K 60Hz
- 9 portů, včetně 10Gb/s USB-C a USB-A
- 100W nabíjení
- Soubor DisplayLink na připojení k doku
Nevýhody
- Vyžaduje nabíječku USB-C
- Bez čtečky karet
Pokud nepotřebujete tři externí obrazovky, líbí se nám tato dokovací stanice USB-C pro své dva porty HDMI a dva porty DisplayPort, mezi kterými si můžete vybrat, když k MacBooku M1 nebo M2 přidáte dva displeje. To by mělo vyhovovat většině monitorů, pokud neupřednostňujete přímé displeje USB-C.
Jeho náhradní porty USB (2x USB-A a 1x USB-C) jsou rychlé (10Gb/s) pro přenos dat a další port USB-C lze připojit k nabíječce USB-C (není součástí balení, což je u zde recenzovaných doků běžné) a dodávat připojenému notebooku až 100W nabíjecí výkon.
K dispozici je také gigabitový ethernetový port pro rychlý a stabilní kabelový přístup k internetu.
Je třeba nainstalovat DisplayLink do počítače Mac – návod je uveden výše – a společnost UGreen to usnadnila tím, že při prvním připojení dokovací stanice přidala soubory ke stažení do počítače Mac.
Hyperdrive Dual 4K HDMI 10-in-1 USB-C Hub
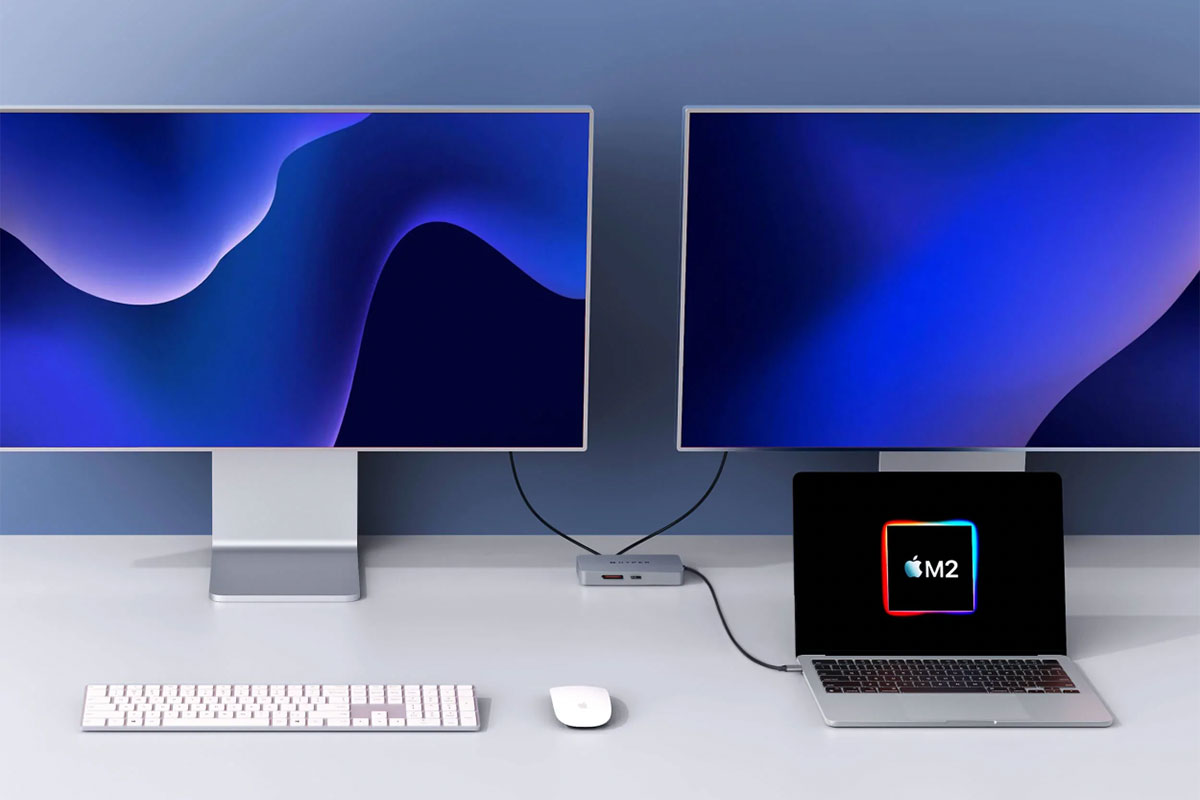
Klady
- Podporuje dva externí displeje s rozlišením 4K
- 10 portů, včetně 5Gb/s USB-C a USB-A
- InstantView jednodušší než DisplayLink
Nevýhody
- Druhý displej 4K je 30Hz místo 60Hz
- Vyžaduje nabíječku USB-C
Rozbočovač Hyperdrive Dual 4K HDMI 10-in-1 USB-C nepoužívá DisplayLink a místo toho používá InstantView společnosti SiliconMotion.
Hyper říká, že funguje „bez nutnosti stahovat těžkopádné ovladače“, ale je s tím spojena instalace softwaru a je třeba povolit InstantView přístup k nastavení soukromí v Předvolbách systému. Připojíte rozbočovač nebo adaptér k MacBooku M1 a najdete aplikaci HyperDisplay, která se zobrazí v postranním panelu složky Finder. Dvakrát klikněte na ikonu macOS InstantView a postupujte podle pokynů v Předvolbách systému. Po dokončení tohoto úkonu bude váš MacBook od té chvíle adaptér automaticky rozpoznávat.
Je to jednodušší řešení než DisplayLink, ale se stejnou schopností umožnit připojení Maců M1 a M2 k více externím displejům.
Tento kompaktní rozbočovač stále obsahuje 10 portů, včetně důležitých 2x HDMI. První displej při 60 Hz se přidává prostřednictvím HDMI a DP Alt-mode a druhý při 4K 30 Hz prostřednictvím HDMI a InstantView.
Nechybí ani gigabitový Ethernet, čtečka karet MicroSD (UHS-I), 3,5mm audio konektor, 2x 5Gb/s USB-A a jeden 5Gb/s USB-C.
Další port USB-C PD umožňuje nabíjet připojený notebook výkonem až 100 W – praktické, protože samotný rozbočovač využívá jeden ze dvou portů Thunderbolt notebooku M1 nebo M2.
Zásuvný adaptér USB-C na čtyřnásobné HDMI (USBC-768H4)
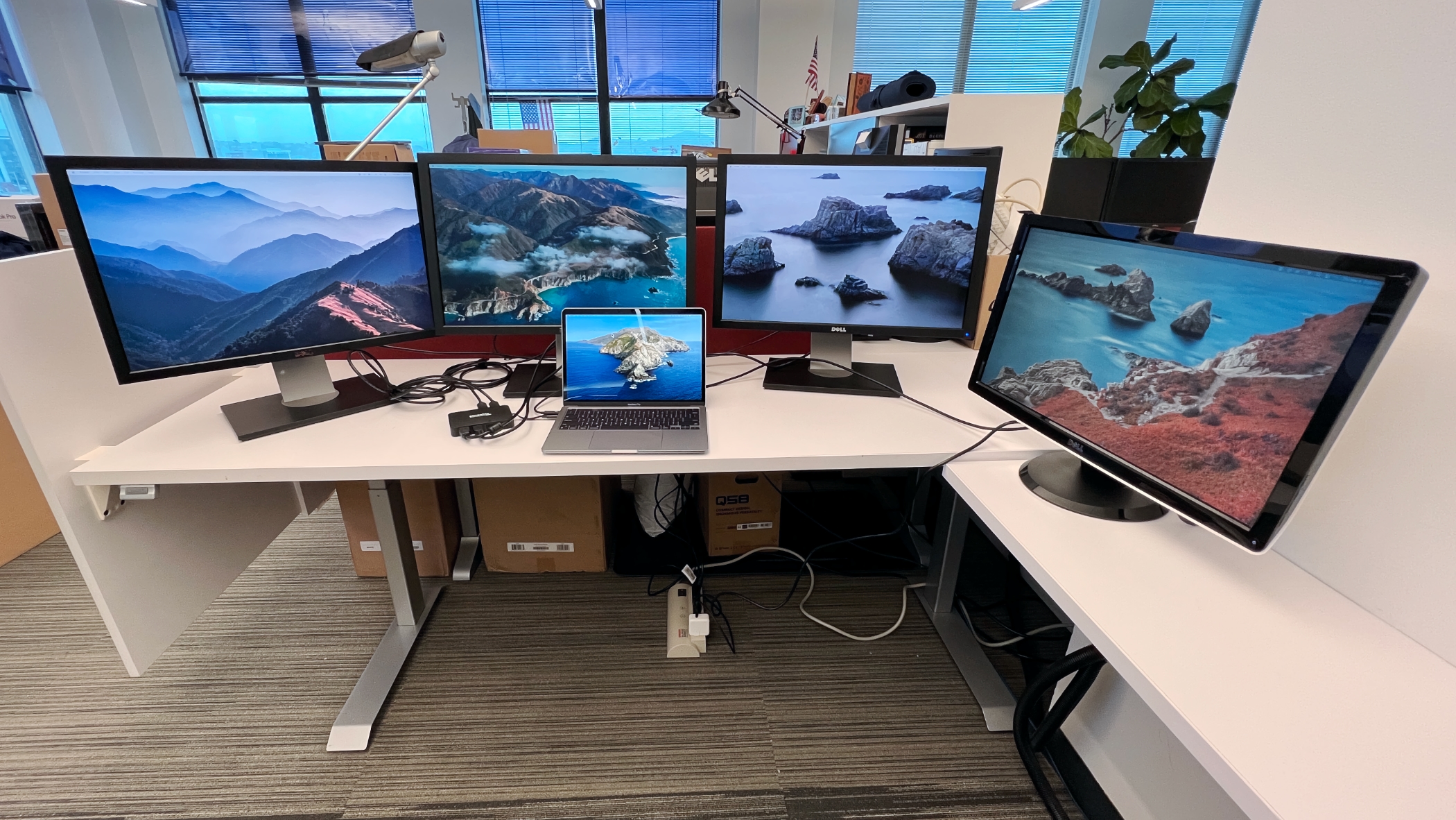
Klady
- Podporuje čtyři externí displeje
- InstantView jednodušší než DisplayLink
Nevýhody
- HD, ne 4K
- Nenabíjí MacBook
- Žádná čtečka karet
Opravdu potřebujete čtyři obrazovky? Pokud ano a obejdete se bez rozlišení 4K, adaptér Plugable USB-C to Quad HDMI Adapter podporuje čtyři HD displeje i na MacBooku M1 nebo M2 pomocí softwaru Silicon Motion InstantView (vyžaduje stažení a instalaci).
Adaptér je vybaven pouze čtyřmi porty HDMI, takže nenabízí žádný gigabitový Ethernet ani další porty USB-C, ale dělá to, co je uvedeno na krabici. Všechny čtyři displeje podporují obraz v rozlišení 1920 × 1080 při frekvenci 60 Hz.
Když adaptér nepoužíváte, kabel USB-C se úhledně schová do pouzdra, takže je to svižně přenosné řešení… pokud s sebou nenosíte také čtyři obrazovky.
Přečtěte si náš úplný text
Recenze adaptéru Plugable USB-C to Quad HDMI
Multimediální adaptér Satechi USB-C M1

Klady
- Podporuje dva externí displeje s rozlišením 4K
- 6 portů, včetně 5Gb/s USB-C a 2x 5Gb/s USB-A
Nevýhody
- Druhý displej 4K je 30Hz místo 60Hz
- Vyžaduje nabíječku USB-C
- Bez čtečky karet
Multimediální adaptér Satechi USB-C M1 používá spíše InstantView než DisplayLink, ale proces instalace je prakticky stejný, pokud postupujete podle návodu.
Obsahuje 2x porty HDMI: jeden z nich může podporovat zobrazení 4K při 60 Hz a druhý při 30 Hz.
Je to však více než pouhý adaptér displeje, protože se může pochlubit také nabíjením přes USB-C PD s výkonem až 85W, jedním portem USB-C 5Gb/s a dvěma porty USB-A 5Gb/s.
Ačkoli je pojmenován podle procesoru M1, který opravuje na frontě s více displeji, bude fungovat také s podobně omezenými MacBooky M2.
Adaptér Hyperdrive Dual 4K HDMI

Klady
- Podporuje dva externí displeje s rozlišením 4K
- InstantView jednodušší než DisplayLink
Nevýhody
- Druhý displej 4K je 30Hz místo 60Hz
- Žádné další porty kromě passthrough nabíjení
- Vyžaduje nabíječku USB-C
- Bez čtečky karet
Stejně jako Hyperdrive Dual 4K HDMI 10-in-1 USB-C Hub, i levnější adaptér Hyper Dual 4K HDMI používá jednodušší software InstantView namísto DisplayLink.
Chybí mu další porty, není to rozbočovač, a tak pouze usnadňuje funkci dvou displejů na počítačích Mac M1 a M2. I když je levnější než jeho 10portový sourozenec, doporučili bychom schopnější rozbočovač – pokud nepotřebujete tři displeje, v takovém případě byste se měli podívat na další rozbočovače a dokovací stanice, které jsme zde recenzovali.
Jeden port HDMI podporuje displeje 4K při 60 Hz, ale druhý při pomalejším 30 Hz.
Průchozí port USB-C vyžaduje nabíječku USB-C, ale může připojenému notebooku dodávat 100 W.
Pokud se nacházíte mimo USA, dejte si pozor, protože společnost Hyper si účtuje mezinárodní poštovné ve výši 80 USD, takže tento adaptér je dražší než jeho 10portový sourozenec.
Univerzální kompaktní dokovací stanice Alogic Dual 4K

Klady
- Podporuje dva externí displeje s frekvencí 4K 60 Hz
- 7 portů, včetně 10Gb/s USB-C a USB-A
- Verze HDMI a DisplayPort
Univerzální kompaktní dokovací stanice Alogic Dual 4K se dodává ve dvou provedeních – CH2 se dvěma porty HDMI 2.0 a CD2 se dvěma porty DisplayPort – takže si můžete vybrat, které nejlépe vyhovuje externím displejům, které již vlastníte.
Dvě externí obrazovky pravděpodobně většině lidí stačí. Pokud potřebujete tři, podívejte se na další rozbočovače a dokovací stanice, které jsou zde recenzovány. Obě obrazovky mohou mít rozlišení až 4K při 60 Hz. Základní pokyny jsou uvedeny v návodu na instalaci softwaru DisplayLink pro počítače Mac M1 a M2.
Tento elegantní, kompaktní dok nemá tolik portů jako ostatní zde uvedené, ale ty, které má, jsou špičkové: oba porty USB-A a USB-C podporují přenos dat 10Gbps. K dispozici je také gigabitový ethernetový port a čtečka karet SD UHS-II.
Průchozí port USB-C – musíte přidat vhodně výkonnou nabíječku – zvládne 100 W, ačkoli dokovací stanice vyžaduje 22 W, takže zbývá 78 W pro nabíjení notebooku a zařízení. Aby bylo možné zařízení nabíjet, musí být dokovací stanice připojena k notebooku.
Multimediální rozbočovač EZQuest Ultimate Plus USB-C

Klady
- Podporuje tři externí displeje (2x 4K; 1x HD)
- VGA v případě potřeby
- 12 portů, včetně 4x 5Gbps USB-A
Nevýhody
- Vyžaduje nabíječku USB-C
- Druhý displej 4K je 30Hz místo 60Hz
- Třetí displej je HD, nikoli 4K
Multimediální rozbočovač EZQuest Ultimate Plus USB-C má dva porty HDMI a port VGA a podporuje jeden 4K při 60 Hz a jeden 4K při 30 Hz prostřednictvím HDMI a 1080p HD prostřednictvím VGA. Pokud chcete tři displeje 4K, podívejte se raději na Ugreen Triple Display Dock.
Je také vybaven porty USB-A s rychlostí 5 Gb/s, gigabitovým Ethernetem a čtečkami karet.
Stejně jako dokovací stanice Ugreen vyžaduje k napájení nabíječku USB-C a může připojenému MacBooku předat až 85 W, ale připojuje se přes pomalejší 5Gb/s USB-C.
Dokovací stanice Baseus 17 v 1

Klady
- Podporuje tři externí displeje s frekvencí 4K 30 Hz
- 15 (skutečných) portů
- 85W PD
Zápory
- Vyžaduje nabíječku USB-C pro notebook
- 30Hz 4K ne 60Hz
- Zrcadlí pouze displej notebooku
Dokovací stanice Baseus 17 v 1 má tři porty HDMI, z nichž každý lze připojit k externímu displeji 4K s frekvencí 30 Hz. Pokud potřebujete tři externí displeje 4K při 60 Hz, dokovací stanice Ugreen Triple Display Dock splní vaše potřeby lépe. Pokud vám stačí 30 Hz, Baseus vám ušetří peníze. Pro hráče je 60 Hz lepší, protože nabízí plynulejší obraz.
Jedním velkým omezením pro počítače Mac je však to, že externí displeje mohou pouze zrcadlit, nikoliv rozšiřovat obrazovku počítače Mac.
Jeho tvrzení, že má 17 portů, je mírně přehnané, protože jeden je určen pro externí napájecí zdroj, který napájí pouze dokovací stanici při 12 W. a další pro přidání napájení dokovací stanice přes nabíječku USB-C a poté do notebooku. Má však 15 dalších portů včetně 5Gb/s připojení USB-C k MacBooku, dále gigabitový Ethernet, čtečky karet a 5Gb/s porty USB-A a USB-C.
Výhrady k řešení
Při každé nové aktualizaci operačního systému může být nutné aktualizovat ovladače DisplayLink a InstantView.
Společnost Plugable nedoporučuje řešení pro hraní her, úpravu videa, digitální zvukové pracovní stanice (DAW) a přehrávání chráněného obsahu (HDCP). Pro tyto pracovní zátěže budou uživatelé chtít plnou propustnost „holého“ nativního připojení GPU – například takového, které poskytuje port DisplayPort nebo HDMI na dokovací stanici s použitím režimu Alt.
Společnost Caldigit aktivně nedoporučuje používat DisplayLink, protože jej považuje za nespolehlivý a nedošlo by k součinnosti mezi ovladačem a dokovací stanicí. Vzhledem k tomu, že vyžaduje ovladač třetí strany, jsou uživatelé odkázáni na milost a nemilost společnosti Apple a vývojáře třetích stran, pokud jde o podporu pozdějších verzí, uvedla společnost Macworld.
Tato kombinace zobrazovacích technologií však umožňuje MacBookům M1 a M2 provozovat více než jeden externí monitor a Macům mini M1 a M2 více než dva. A stále více výrobců přichází s doky a rozbočovači, které to podporují.
Jediným rizikem je, že může kdykoli přestat fungovat, i když by to nepoškodilo váš systém, kdyby se tak stalo, a můžete jednoduše odinstalovat DisplayLink.
DisplayLink a InstantView jsou řešení s potenciálně omezenou dobou trvání, ale je pravděpodobné, že v případě nejhoršího by byla kompatibilita v určité fázi obnovena a vy byste získali zpět svou vícemonitorovou konfiguraci.
Přečtěte si naši recenzi MacBooku Air M1 a vše, co potřebujete vědět o MacBooku Pro M2 a MacBooku Air M2.
Pokud chcete s Macem používat druhý displej a nemít zapnutou obrazovku Macu, přečtěte si naši funkci Jak vypnout obrazovku Macu. Chcete používat monitor s rozlišením 8K? Přečtěte si článek Jak připojit k Macu displej s rozlišením 8K.



