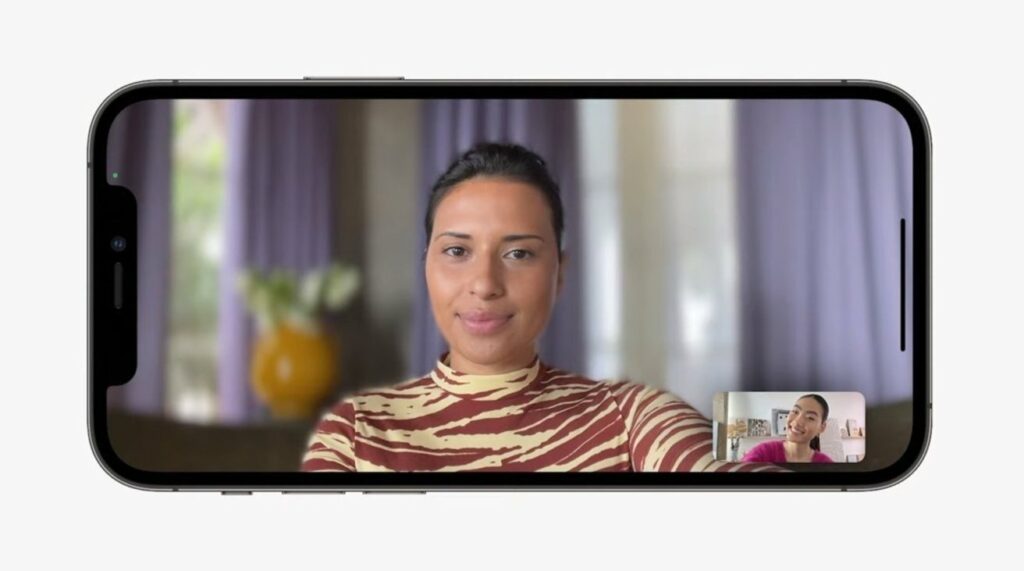
Pokud chcete uskutečnit videohovor na FaceTime, ale nechcete ukázat neuklizenou místnost, zde je návod, jak nastavit váš iPhone, iPad nebo Mac tak, aby rozostřil pozadí.
Ať už pracujete z domova nebo se scházíte s přáteli a rodinou, pravděpodobně jste museli uskutečnit nebo přijmout videohovor. Někdo spustí FaceTime a zapne video, aby vás viděl, a vy také, abyste je viděli.
Část problému s videohovory spočívá v tom, že se na ně někdy nemůžete dostatečně připravit. Pokud se na vás vrhne hovor, možná budete mít dost času na to, abyste se ujistili, že jste reprezentativní, ale možná nebudete schopni dosáhnout toho, aby místnost, ve které se právě nacházíte, byla stejná.
Ne každý udržuje svůj životní prostor pro videohovory nedotčený, a i když to může být v některých případech přijatelné, nemusí to být skvělé, když vedete telefonní rozhovor nebo když vám zavolá důležitá osoba a vy máte neuklizené pozadí.
Problémem nemusí být ani čistota nebo pořádek. Možná máte na zdi plakát nebo obrázek, který není bezpečný pro práci nebo rodinu, nebo máte v dohledu věci nevhodné pro děti.
Je zde také obecný problém ochrany osobních údajů videohovorů, protože je zcela možné, že někdo zjistí vaši polohu, pokud jste venku, pouhým pohledem na pozadí vašeho videa.
Existuje mnoho důvodů, proč nechcete ukazovat své aktuální pozadí, a Apple prakticky nabízí způsob, jak problém vyřešit.
Rozostření pozadí
FaceTime, který byl představen v iOS 15, iPadOS 15 a macOS Monterey, dává uživatelům možnost zapnout režim Portrét pro fotoaparát iPhonu nebo iPadu nebo fotoaparát připojený k Macu. Vznikne tak efekt podobný Portrétu pořízenému na iPhonu, kde je pozadí rozmazané pomocí výpočetně generovaného bokehu.
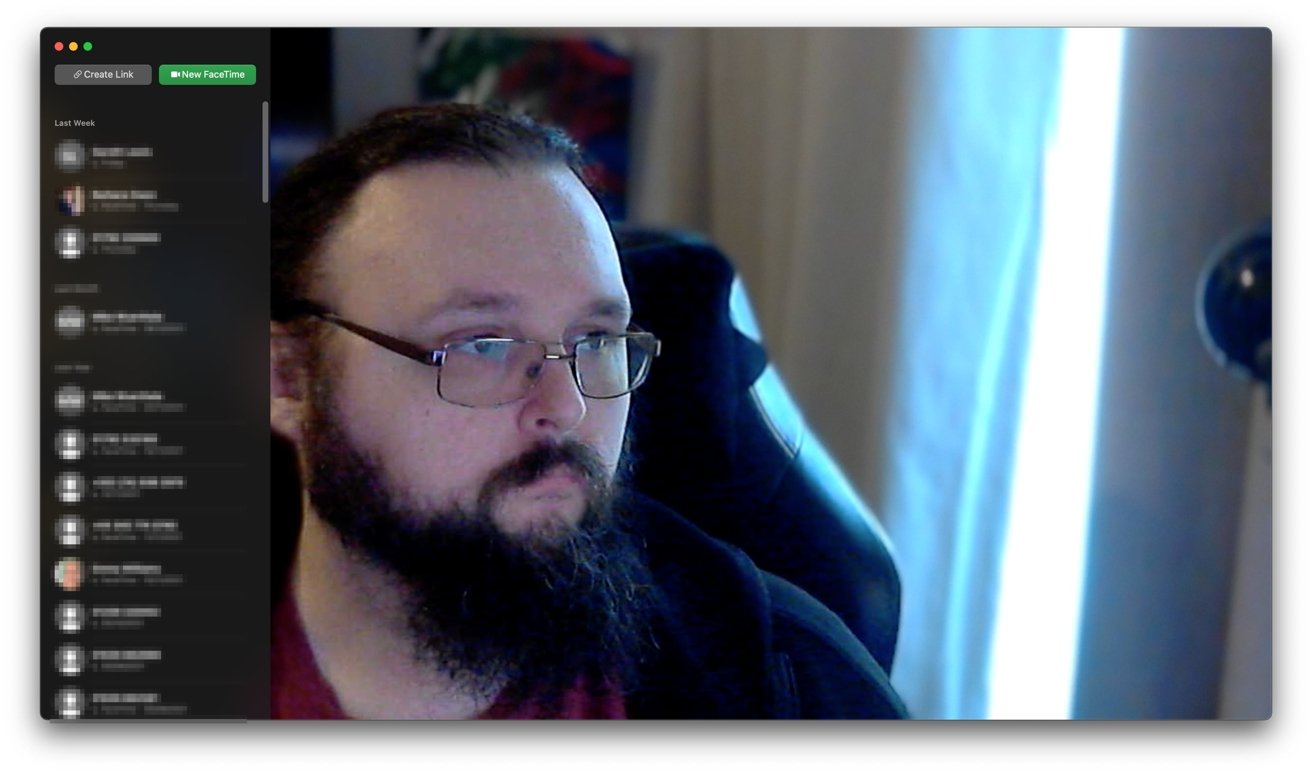
Zatímco iPhone spoléhá na data o hloubce z pole kamer TrueDepth k vytvoření modré, zatímco Mac spoléhá na strojové učení k určení objektu, konečný výsledek je v podstatě stejný: pozadí je rozmazané, zatímco objekt (vy) je viditelný bez rozmazat.
Podporovaný hardware
Chcete-li tuto funkci aktivovat, musíte použít konkrétní model iPhonu, iPadu nebo Macu. Na nepodporovaných zařízeních tuto možnost jednoduše nelze použít, ale FaceTime bude fungovat jako obvykle.
Chcete-li jej používat na iPhonu, musíte používat iOS 15 nebo novější na iPhonu s funkcí hloubkového snímání. Toto se skládá z:
- iPhone XR
- iPhone XS
- iPhone XS Max
- iPhone 11
- iPhone 11 Pro
- iPhone 11 Pro Max
- iPhone SE (2. generace)
- iPhone 12 mini
- iPhone 12
- iPhone 12 Pro
- iPhone 12 Pro Max
- iPhone 13 mini
- iPhone 13
- iPhone 13 Pro
- iPhone 13 Pro Max
Chcete-li použít rozmazané pozadí na iPadu, Apple říká, že musíte použít:
- iPad mini 5. generace nebo novější
- iPad 8. generace nebo novější
- iPad Air třetí generace nebo novější
- 11palcový iPad Pro
- 12,9palcový iPad Pro třetí generace nebo novější
Zkontrolujte ikony v levém horním rohu s režimem Portrét ve FaceTime vypnutým (vlevo) a zapnutým (vpravo)
Pro macOS Monterey jednoduše potřebujete Mac vybavený čipem Apple Silicon. Můžete využít výhod vestavěné kamery, jako například na MacBooku Pro, ale bude fungovat i se zásuvnou webovou kamerou.
Povolení režimu Portrét ve FaceTime
Existuje několik způsobů, jak povolit efekt na každé platformě, přičemž jeden z nich je užitečnější udělat před hovorem než během něj.
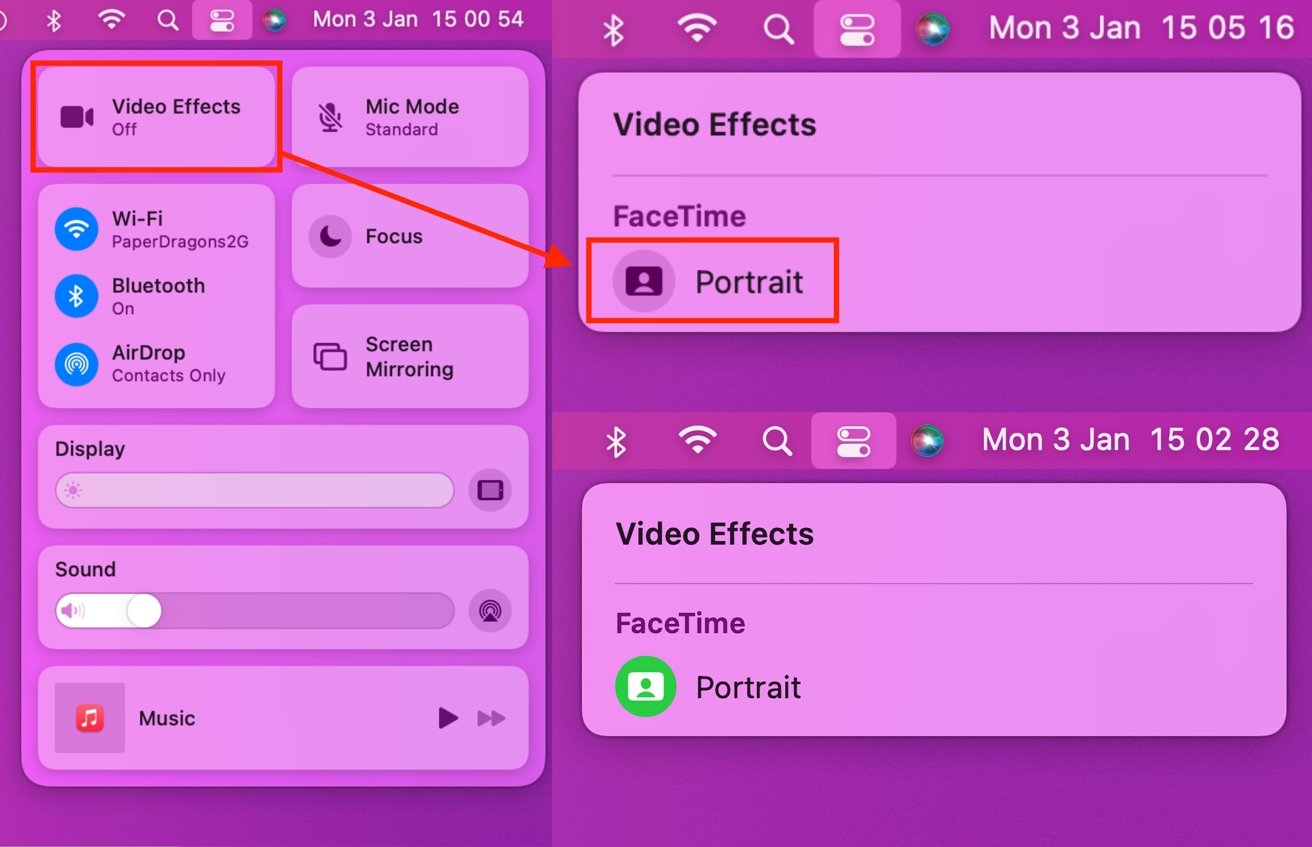
Povolení režimu Portrét pro FaceTime v macOS Monterey
Jak povolit režim Portrét pro FaceTime v iOS 15, iPadOS 15 a macOS Monterey před hovorem
- OTEVŘENO FaceTime.
- Otevři Velící středisko. Na iOS a iPadOS přejeďte prstem dolů z pravého horního rohu obrazovky. Na Macu klepněte na ikonu Control Center.
- Klepněte na Video efekty blok.
- Klepněte Portrét pod FaceTime pro aktivaci a deaktivaci efektu.
Tuto metodu je užitečné použít, pokud chcete povolit efekt, aniž byste skutečně zahájili volání. Můžete to udělat během hovoru, ale pokud to uděláte předem, volajícímu zabráníte, aby viděl vaše nerozmazané pozadí.
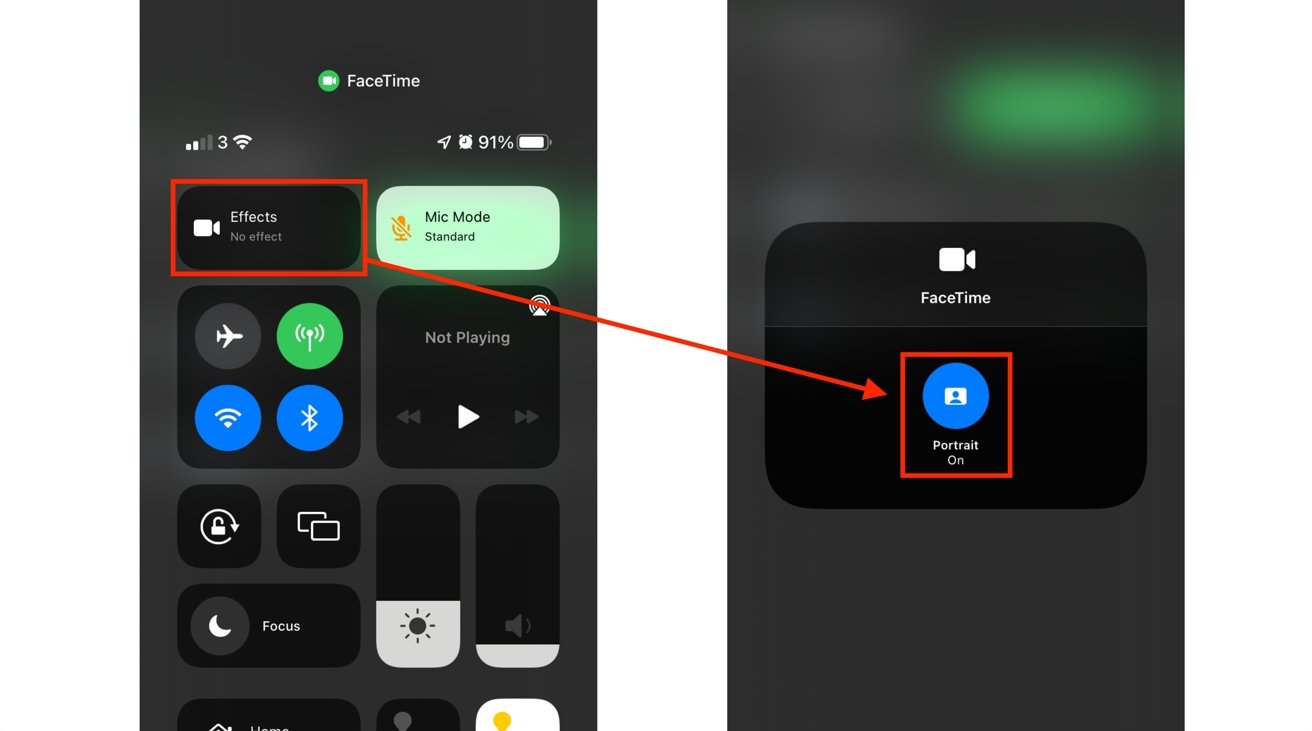
Povolení režimu Portrét pro FaceTime v iOS 15.
Jak povolit režim Portrét pro FaceTime v iOS 15, iPadOS 15 a macOS Monterey během hovoru.
- Můžete použít stejný proces Control Center pro aktivaci funkce.
- Případně klepněte nebo klikněte vaše dlaždice v hovoru a potom klepněte na Tlačítko režimu na výšku v dlaždici, abyste ji povolili. Je to obrázek osoby s obdélníkovým pozadím v levé horní části dlaždice.
- Chcete-li jej zakázat, klepněte na znovu stejná ikona.
Zdroj: appleinsider.com



