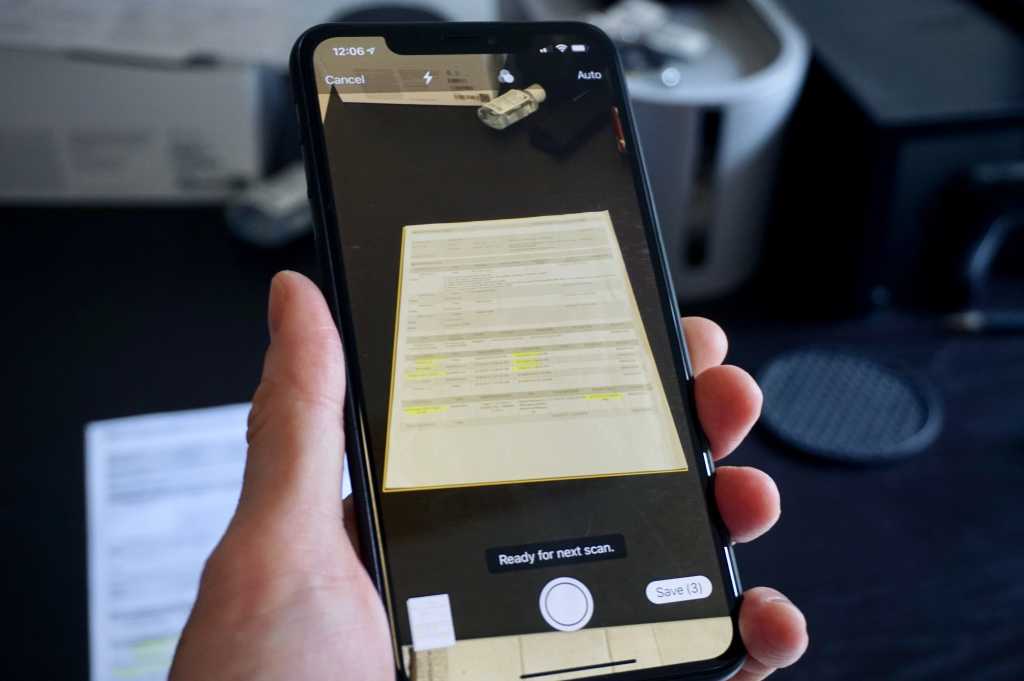
Někdy je potřeba přeměnit kus papíru na digitální soubor. Možná budete muset do online formuláře zahrnout účtenku, registraci nebo jinou formu důkazu. Nebo chcete mít kopie důležitých dokumentů v cloudu, aby byly vždy dostupné a v bezpečí před ztrátou nebo zničením. Takové dokumenty jsou často digitalizovány jako soubory ve formátu Portable Document Format (nebo PDF).
Dříve bylo k vyfotografování dokumentu a převedení do formátu PDF potřeba použít buď vyhrazený hardware nebo aplikaci pro iPhone od třetí strany. Apple přidal do aplikací Poznámky a Soubory velmi praktický skener dokumentů, který odvádí překvapivě dobrou práci při zachycování většiny dokumentů a jejich převodu do PDF. Protože to není příliš zřejmé, bylo by vám odpuštěno, že byste ani nevěděli, že existuje. Zde je vysvětleno, jak skenovat, převádět a ukládat dokumenty pomocí poznámek nebo souborů.
Jak naskenovat dokument a uložit jej jako PDF pomocí poznámek nebo souborů
Dokument můžete naskenovat do Poznámek a poté jej uložit jako PDF (pokud chcete), nebo můžete dokument naskenovat přímo do aplikace Soubory jako PDF.
- Čas na dokončení: 5 minut
- Požadované nástroje: iPhone s iOS 11 nebo novějším
- Cena: 0
Vytvořte novou poznámku a přidejte sken
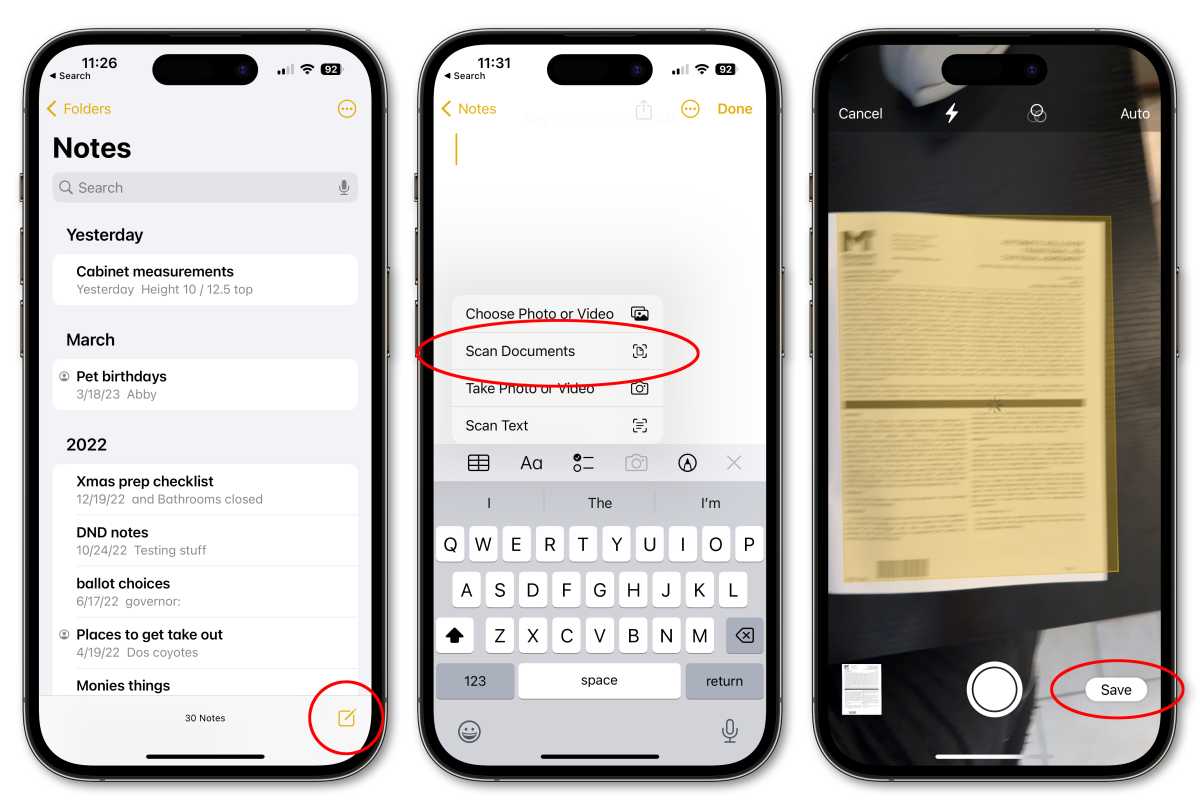
Slévárna
- Otevřete Poznámky a vytvořte novou poznámku (nebo otevřete poznámku, ke které chcete přidat sken).
- Klepněte na ikonu Fotoaparát a poté vyberte Skenování dokumentů.
- Podržte iPhone nad dokumentem, dokud se nezvýrazní. Můžete stisknout spoušť nebo podržet svůj iPhone (nebo iPad), dokud se skenování nezachytí automaticky.
- Přetažením rohu upravte skenování a klepněte na Ponechat skenování. Můžete přidat další skeny nebo klepnout Uložit.
Export skenování z Poznámek do souborů jako PDF
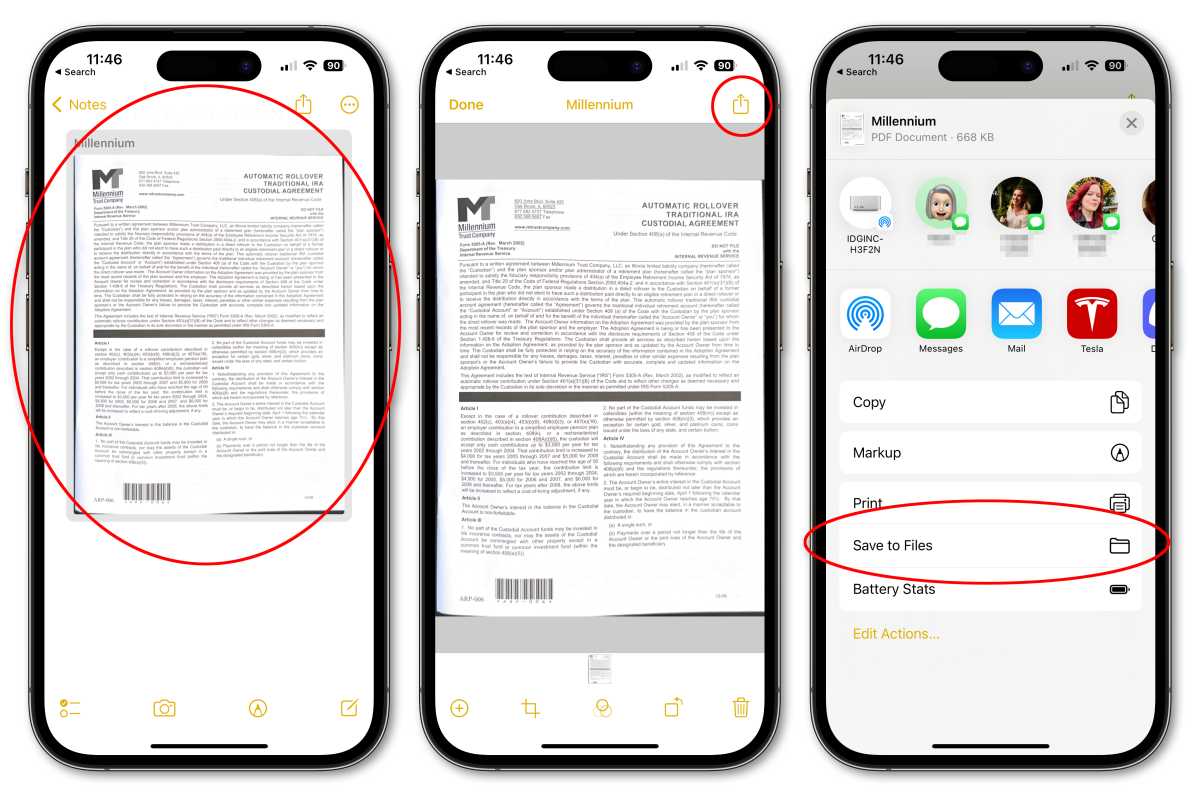
Slévárna
- Otevřete poznámku s naskenovaným dokumentem.
- Klepněte na naskenovaný dokument a potom klepněte na tlačítko sdílení vpravo nahoře.
- Vybrat Uložit do souborů.
- Vyberte složku v Souborech, do které chcete uložit PDF. Zadejte název souboru (a pokud si přejete tagy) ve spodní části obrazovky.
Skenujte přímo do souborů
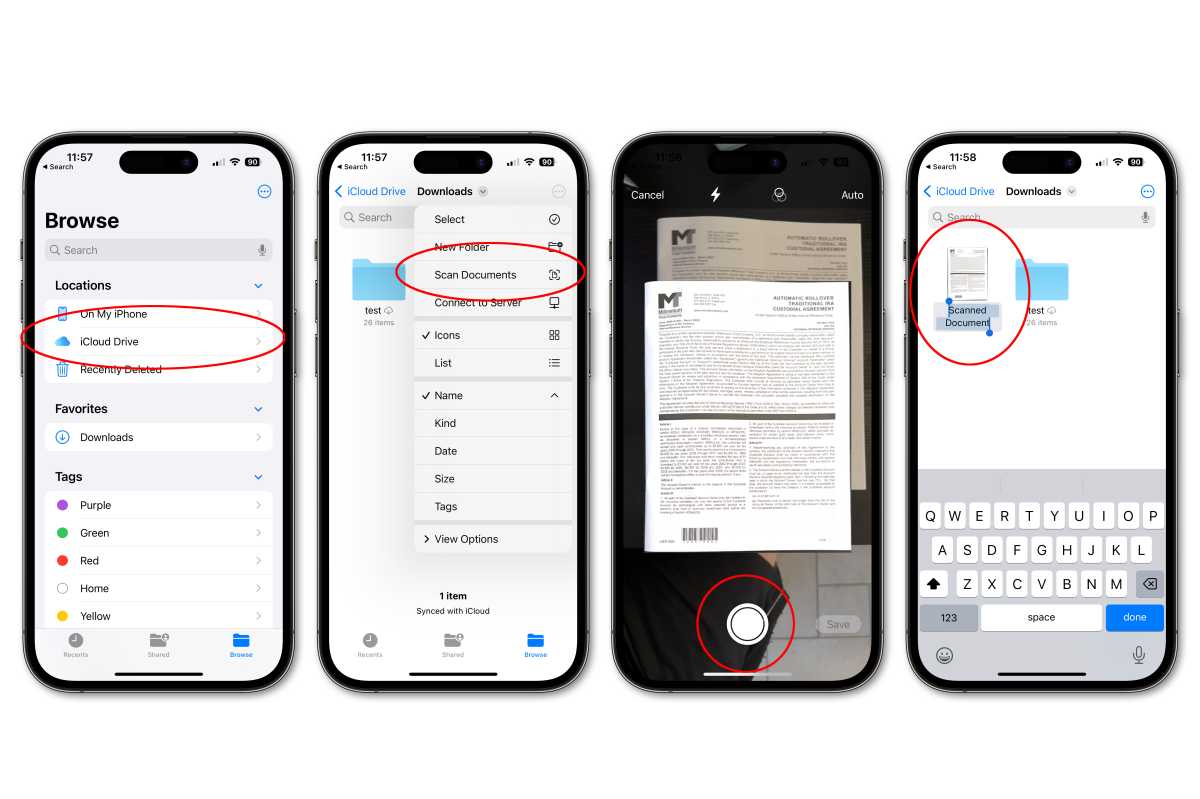
Slévárna
Pokud svůj sken nechcete uložit do Poznámek, můžete skenovat přímo do Souborů, kde se váš dokument uloží jako PDF. Pokud si přejete, můžete jej sdílet s jinými cloudovými službami.
- Otevřete Soubory a poté vyberte umístění pro uložení skenu.
- Klepněte na tlačítko více (…) v pravém horním rohu a vyberte Skenování dokumentů.
- Zarovnejte dokument a klepněte na spoušť nebo podržte, aby se automaticky pořídil snímek. Pokud používáte závěrku, můžete přetažením rohů upravit a klepnout Ponechat skenování.
- Přidejte další skeny, jak chcete, a klepněte na Uložit až budete hotovi.
- Skenování bude uloženo do vámi zvoleného umístění jako PDF a pravděpodobně pojmenováno „Naskenovaný dokument.“ Název bude zvýrazněn, takže jej můžete snadno změnit.
- Po vytvoření skenu jej můžete vybrat a pomocí tlačítka pro sdílení jej v případě potřeby odeslat do jiných cloudových služeb.
Máme také přehled nejlepších bezplatných editorů PDF pro Mac a Jak upravit PDF na Macu. Také by vás mohlo zajímat Jak uložit stránku z PDF jako samostatný soubor a Jak vytvořit PDF na iPhonu.
[
ad_2]
Zdroj: macworld.com





