
AppleInsider je podporován svým publikem a může získat provizi jako Amazon Associate a affiliate partner za kvalifikované nákupy. Tato affiliate partnerství neovlivňují náš redakční obsah.
Vaše fyzická nebo digitální klávesnice nabízí na povrchu omezený počet možností znaků. Existuje však několik způsobů, jak získat přístup k písmenům s diakritikou, speciálním znakům a dalším na iPhone, iPad a Mac.
Standardní klávesnice pro iOS poskytuje rychlý přístup k velkým a malým písmenům, standardním číslům, interpunkčním znaménkům a znakům. Venku je samozřejmě nepřeberné množství dalších postav. Můžete si vybrat od písmen s přehláskou až po obrácený otazník.
Možná jste náhodou objevili skryté speciální znaky. Pokud ne, zde je návod, jak k nim přistupovat na iPhonu, iPadu a Macu.
Jak získat přístup k rozšířeným znakům na iPhone a iPad
Dostat se k rozšířeným znakům je na iPhonu nebo iPadu docela jednoduché.
- Otevřete klávesnici ve Zprávách, Poznámkách nebo jiné aplikaci.
- Stiskněte a podržte konkrétní klávesu.
- Pokud existují rozšířené znaky, zobrazí se vyskakovací okno se seznamem možností
- Chcete-li vybrat speciální znak, podržte prst stisknutý a přejeďte k němu.
- Když chcete zadat rozšířený znak, zvedněte jej
Ne každá klávesa má připojené rozšířené znaky a různé klávesy mají různé jedinečné možnosti.
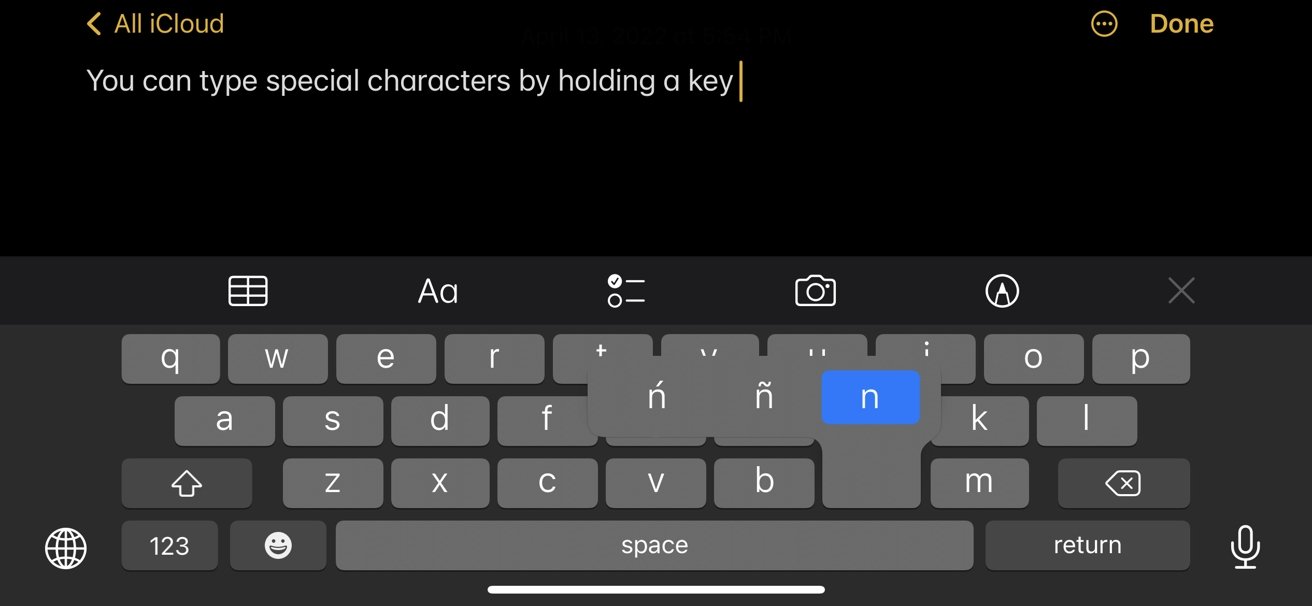
Rozšířené znaky na iPhone
Písmena budou obecně mít nad určitými písmeny diakritická znaménka nebo tato diakritická znaménka. Mohli by zahrnovat přehlásku v němčině nebo vlnovku ve španělštině.
Rozhodně však existují některé cenné možnosti, které byste měli znát.
- Pokud potřebujete znak stupně pro popis teploty, stačí stisknout a podržet 0 (nula).
- Španělskou interpunkci lze zobrazit stisknutím a podržením vykřičníku nebo otazníku
- Pro autory se můžete dostat na em pomlčku nebo odrážku stisknutím a podržením pomlčky
Jak získat přístup k rozšířeným znakům v macOS
Psaní na Macu se z velké části týká vaší fyzické klávesnice. Přenosné počítače Apple budou mít vestavěnou klávesnici, ale stolní počítače lze spárovat s klávesnicí jakéhokoli jazyka – včetně těch se speciálními znaky.
Pokud však zjistíte, že potřebujete zadat speciální znak na Macu, dostat se k nim je podobný proces.
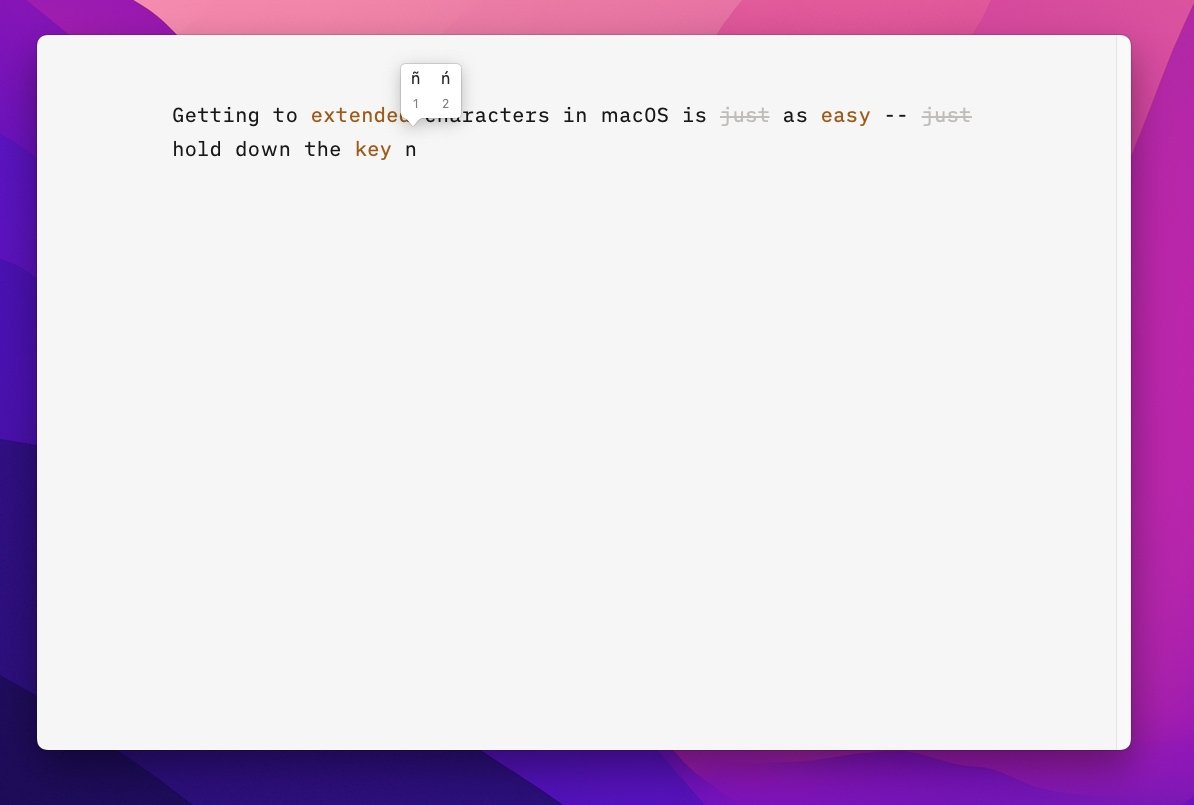
Rozšířený prohlížeč znaků na Macu
- Otevřete program pro úpravu textu.
- Klepněte a podržte klávesu
- Zobrazí se vyskakovací nabídka se speciálními znaky připojenými k této klávese
- Odtud uvidíte čísla pod každým rozšířeným znakem. Podržte stisknutou klávesu a stisknutím čísla zadejte příslušný znak
- Případně můžete také pomocí kláves se šipkami procházet jednotlivé speciální znaky a stisknutím mezerníku jeden vybrat
Emoji
V systému macOS existuje také další žánr „zvláštní postavy“: emotikony. Na rozdíl od mobilních zařízení, jako jsou iPhony a iPady, Mac nemá zřejmý způsob zadávání znaků emoji ve webových prohlížečích nebo aplikacích jiných než Apple.
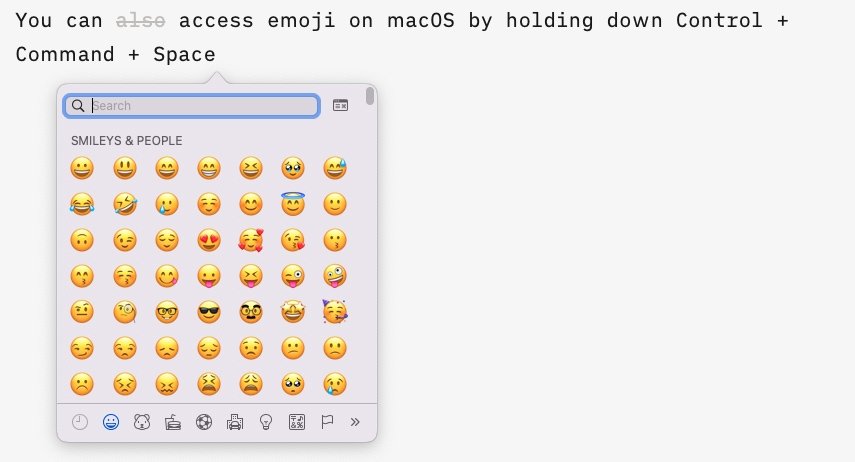
Pomocí této klávesové zkratky můžete psát emotikony
Existuje však zkratka pro vyvolání okna emotikonů. Stačí stisknout Control + Command + mezerník a uvidíte zobrazený znak emodži.
Prohlížeč postav je užitečnější než jen nabízet snadný přístup k emotikonům pro aplikace pro úpravu textových zpráv.
Kliknutím na dvojitou šipku na pravé straně prohlížeče znaků získáte přístup k dalším speciálním znakům, které nejsou emoji. Možnosti zahrnují tvary, piktogramy, odrážky a hvězdy a technické symboly.
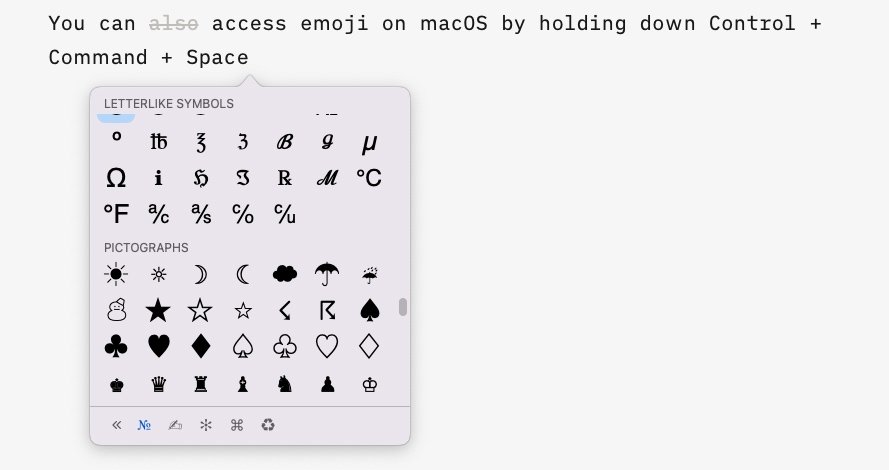
Ve stejném menu se dostanete k dalším symbolům a znakům
Rychlý přístup
Existuje také řada standardnějších znaků, které můžete rychle napsat na macOS pomocí správné klávesové zkratky. Ty jsou běžně používané nebo zajímavé.
- Shift + Option + 8 napíše symbol stupně
- Možnost + 3 napíše symbol libry (britské měny).
- Option + Shift + 2 zadejte symbol eura
- Možnost + 4 napíše symbol centu
- Možnost + G napíše symbol autorských práv
- Možnost + R napíše symbol omezení
- Možnost + 2 typy ochranné známky
- Možnost + V zaškrtne
Jako bonus navíc můžete na Macu napsat logo Apple podržením Shift + Alt + K.
Zdroj: appleinsider.com



