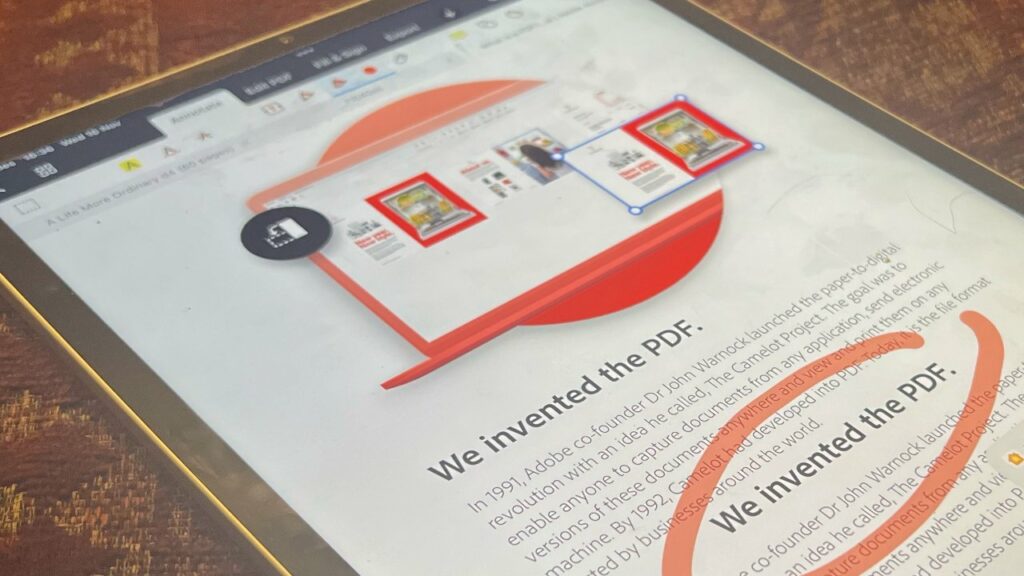
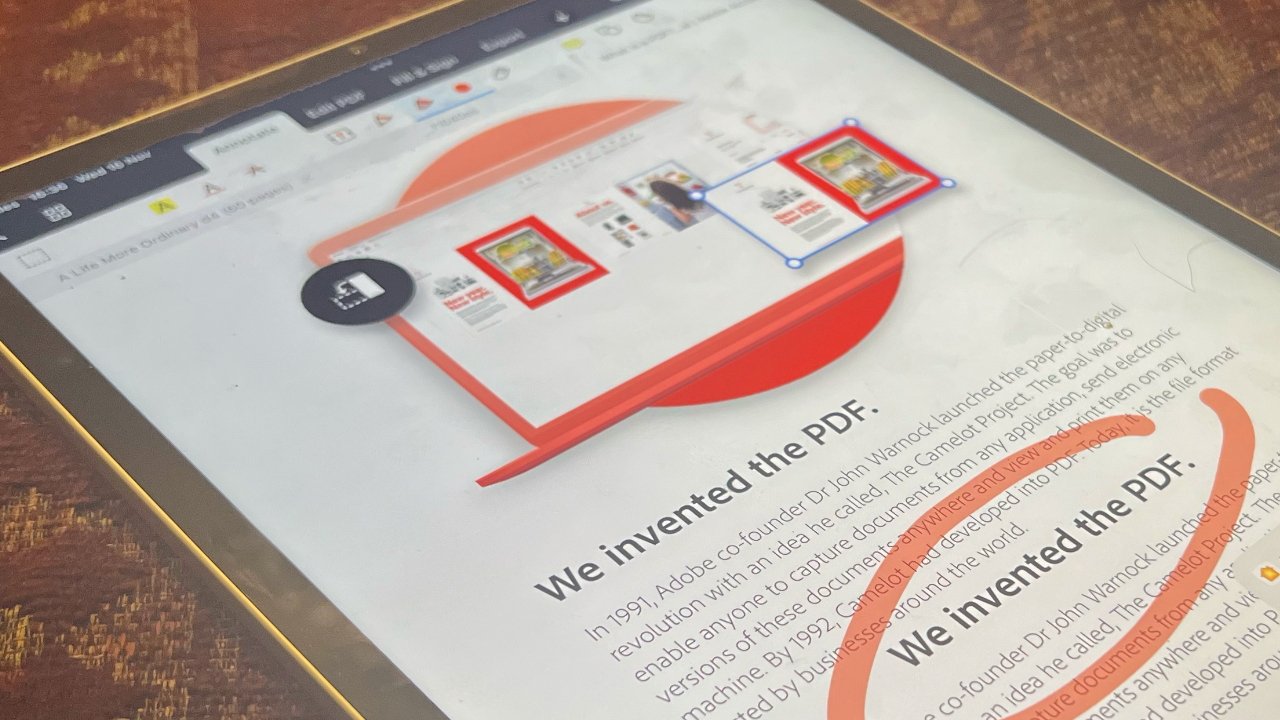
AppleInsider může získat přidruženou provizi za nákupy uskutečněné prostřednictvím odkazů na našich stránkách.
Soubory PDF a iPad byly vytvořeny jeden pro druhého, ale vlastní vestavěné čtečky PDF společnosti Apple jsou omezené. Zde je to, co potřebujete, aby čtení – a úpravy – PDF byly hračkou.
Pokud vám někdo pošle e-mailem PDF a vy si ho potřebujete jen přečíst a nemusíte provádět žádné úpravy, stačí na něj klepnout. Okamžitě získáte dokument PDF, který se otevřel na celou obrazovku, s první stránkou před vámi a ikonami všech stránek uspořádanými do sloupce vlevo.
Klepněte na libovolnou stránku a kromě přechodu na ni v dokumentu získáte ikonu elipsy s dalšími ovládacími prvky. Odtud můžete:
- Zkopírujte stránku
- Otočte jej doleva nebo pevně (ve směru nebo proti směru hodinových ručiček)
- Vložte prázdnou stránku
- Přidejte další PDF do prvního
- Naskenujte do dokumentu nové stránky
Každá z těchto voleb se týká konkrétní stránky PDF – ať už se jedná o její otočení, nebo přidání nových stránek po ní. Existuje však také samostatný značkovací nástroj, který poskytuje možnosti, které lze použít v celém dokumentu.
Klepnutím na nástroj pro označování se zobrazí panel nástrojů, který je velmi podobný tomu v připravované aplikaci Freeform společnosti Apple. Má nástroje pro čmárání jakoby tužkou, perem, fixem nebo fixem.
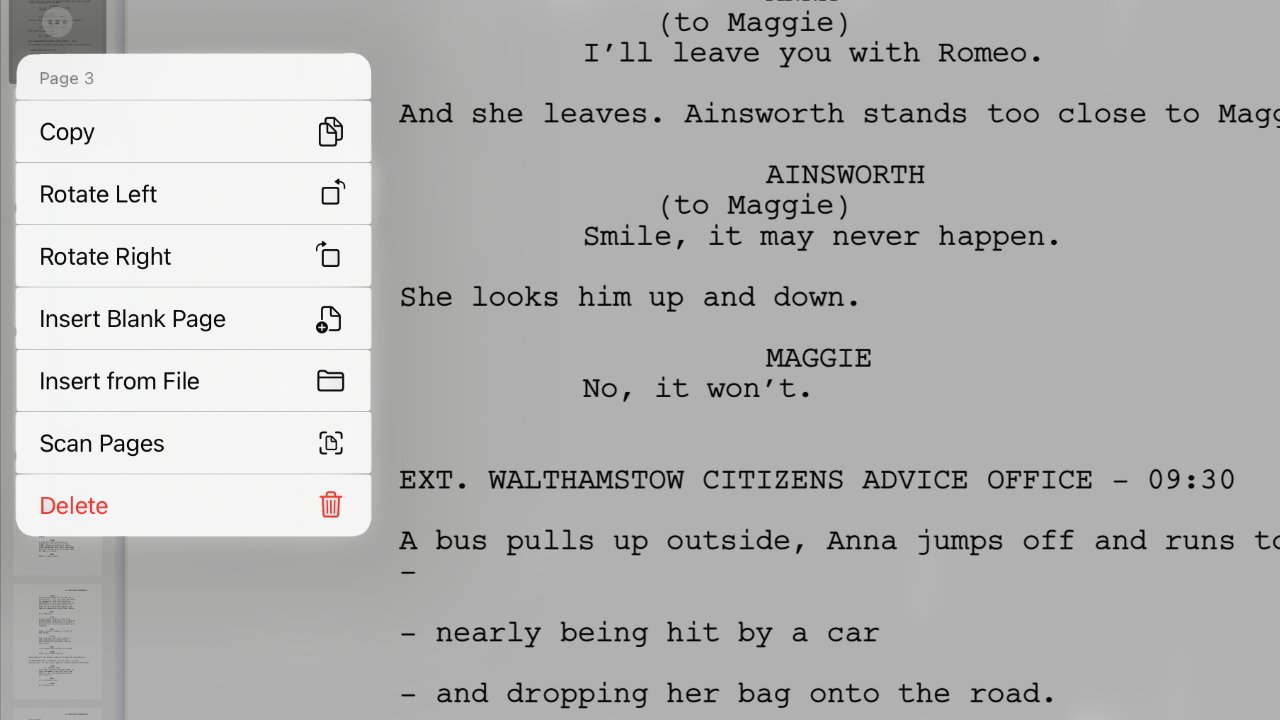
Výchozí čtečka PDF od společnosti Apple obsahuje mnoho běžných nástrojů pro úpravy
Vestavěný prohlížeč PDF od společnosti Apple na iPadu nyní dokonce umožňuje přidat text do dokumentu. Je určen pro přidávání anotací, neexistuje možnost upravovat nebo nahrazovat existující text.
Neexistuje ani možnost změny písma přidávaného textu. Jakmile je však tato textová ikona vybrána, je zde také velká ikona se znaménkem plus, která vám umožní přidat nové textové pole formuláře nebo připravený podpis.
Přechod z výchozí čtečky PDF společnosti Apple
Pokud to všechno zní, že už nemusíte pokračovat a můžete zůstat u bezplatného řešení společnosti Apple, můžete. V praxi se zdá, že čtení dlouhého dokumentu PDF je trochu těžkopádné – je podivně snadné při čtení přejít na jinou stránku.
Je zde také skutečnost, že tato konkrétní vestavěná čtečka je určena pro pohodlné čtení právě teď, nikoli pro ukládání na pozdější čtení. Je to jako ekvivalent iPadu Quick Look na Macu.
Pokud provedete změny označení nebo vložíte stránky, pak když klepnete na Hotovo získáte možnost uložit dokument do souborů.
Je zajímavé, že tyto možnosti „Hotovo“ nezahrnují zjevnou jinou volbu, kterou byste mohli chtít provést, a která je dostupná, dokud neklepnete na toto tlačítko. Místo ťukání Hotovomůžete klepnout na obecný účel Podíl ikonu, popř Otevřít v Knihách.
Používání Apple Books jako čtečky PDF
Přidejte soubory PDF do Apple Books a připravte se na to, že vaši úhledně uspořádanou knihovnu narušují dokumenty bez obalů. Přidejte několik z nich a uvidíte jejich bílé obrázky ve tvaru písmene US Letter hned vedle řad plnobarevných obálek elektronických knih.
K dispozici je filtr, který vám umožní zobrazit všechny soubory PDF nebo všechny knihy. A můžete klepnout na PDF v Apple Books a přečíst si ho stejně jako jakýkoli jiný titul.
PDF se ve výchozím nastavení otevře pouze s dokumentem samotným, bez dalších ovládacích prvků nebo voleb. Klepněte kamkoli na něj a nyní získáte mnoho stejných nástrojů, jaké měla vestavěná funkce Quick Look.
K dispozici je zobrazení miniatur stránek, což znamená, že můžete přeskočit na kteroukoli chcete, i když zde jde o vodorovnou řadu ikon namísto svislé.
Kupodivu jsou funkce značkování v Apple Books o něco těžkopádnější. Chcete-li přidat text, musíte vyvolat panel nástrojů Značky, potom klepnout na znaménko plus a poté vybrat Text nebo Přidat podpis.
Ale můžete také zvýraznit něco, co už je v PDF, pak klepněte a vyberte Zvýraznit. A jakmile to uděláte, můžete nyní klepnout na zvýrazněnou část PDF a tentokrát vyskakovací nabídka obsahuje možnost Přidat poznámku.
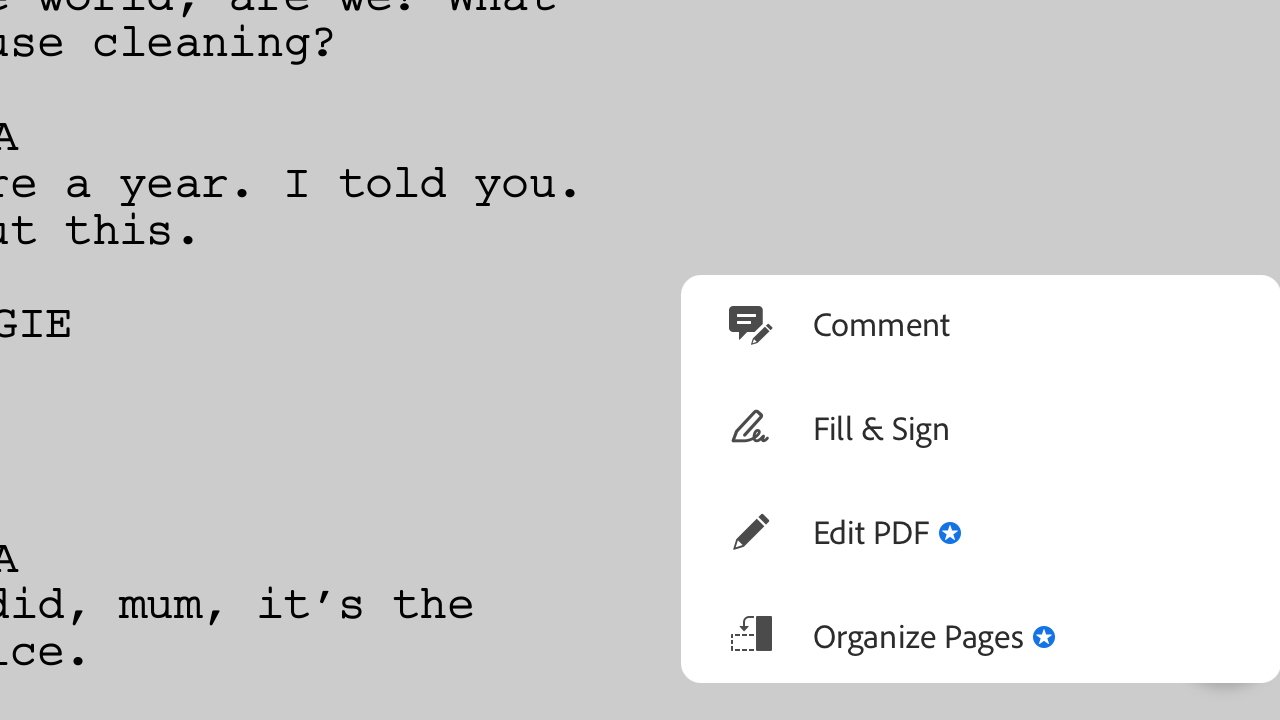
Adobe Acrobat obsahuje ovládací prvky pro úpravy, i když ty s modrou značkou jsou pouze v placené verzi
Aplikace PDF třetích stran jsou lepší
Je to velmi podobné, jako by aplikace Apple Books měla zapnutou podporu PDF. A výhodou náhledu podobného rychlému náhledu je, že je velmi rychlý a pohodlný pro prohlížení PDF.
Všechny aplikace třetích stran nabízejí stejné funkce jako Apple, ale všechny jdou mnohem dále. Proměňují PDF z něčeho, co pasivně čtete, na něco, na co se při výzkumu aktivně spoléháte.
Adobe Acrobat
Společnost Adobe vynalezla formát Portable Document Format, a tak její vlastní editor PDF musí být jedním z nejlepších. Býval také zdaleka nejdražší, i když dnes je zpočátku nabízen ke stažení zdarma.
Je to schopná aplikace i ve své bezplatné verzi, která nabízí anotace, podpisy a také vyplňovací formuláře, které můžete přidat do vytvářeného PDF. Adobe Acrobat je v této podobě zamýšlen jako jednoduchá možnost použití, ale také docela výkonná.
Od roku 2020 je zahrnuta možnost, kterou Adobe nazývá Liquid Mode. Klepnutím na tlačítko tuto funkci zapnete a PDF, které čtete, se jemně změní, zobrazí se méně jako série samostatných stránek a více jako souvislá webová stránka.
Adobe Acrobat se komplikuje, když chcete provádět podrobnější úpravy. Tato složitost není způsobena tím, že by se nástroje těžko používaly, ale vše závisí na tom, jak si vyberete z 10 různých možností v aplikaci a předplatného.
Pokud jste rozsáhlým uživatelem aplikací Adobe, zjistíte, že Acrobat je součástí mnoha předplatných Creative Cloud společnosti. To zahrnuje možnost 54,99 $ měsíčně, která obsahuje všechny aplikace Adobe.
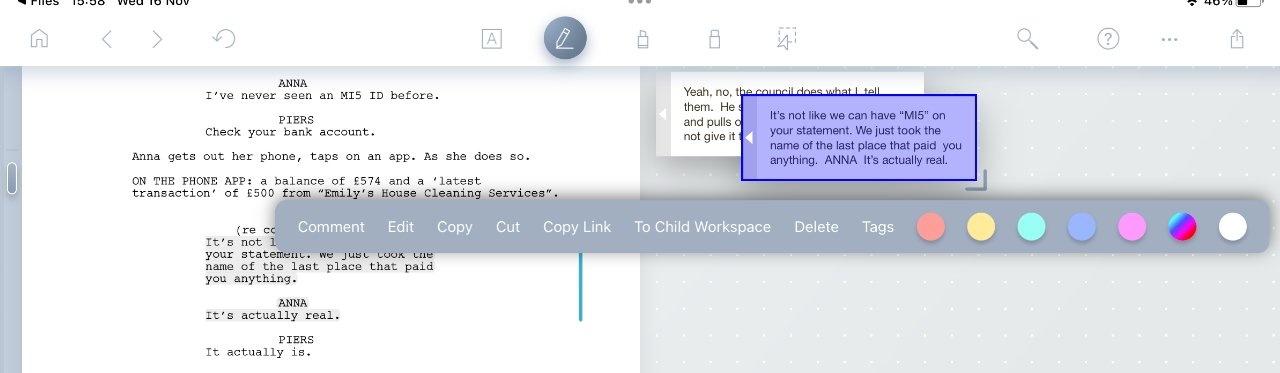
LiquidText vám umožňuje vytáhnout úryvky a uspořádat nebo propojit je, jak potřebujete
LiquidText
Je jistě náhoda, že Adobe teprve nyní pojmenovalo funkci PDF „Liquid Mode“, když alternativní LiquidText existuje již mnoho let. Funkce Adobe není nic jako čtečka LiquidText PDF – ale pak nic není.
LiquidText je přehnaný, pokud si chcete jen přečíst nějaké PDF, a ve skutečnosti to není tak dobré, pokud chcete opravit překlep v jednom. Tam, kde svítí jako slunce, je to, jak vám umožňuje roztrhnout PDF, abyste si jej mohli prohlédnout a prostudovat.
Zakroužkujte nějaký text pomocí Apple Pencil nebo jen vyberte prstem a LiquidText tuto část vytáhne na stranu. Přetáhněte tyto „výňatky“ po straně dokumentu a můžete je spojit.
LiquidText vám také umožňuje zmáčknout PDF a pro jednou to není termín, který znamená zmenšení velikosti souboru. Štípněte v horní a dolní části odstavce a můžete stlačit řádky k sobě.
Je to proto, abyste se mohli soustředit na hlavní části dokumentu, které chcete, a vidět tyto prvky blíže u sebe.
Všechny tyto funkce jsou ve verzi aplikace ke stažení zdarma, i když také nabízí deset různých nákupů v aplikaci. Tyto placené verze vám přinesou více funkcí, jako je možnost recenzovat více PDF současně, a začínají od 9,99 $.
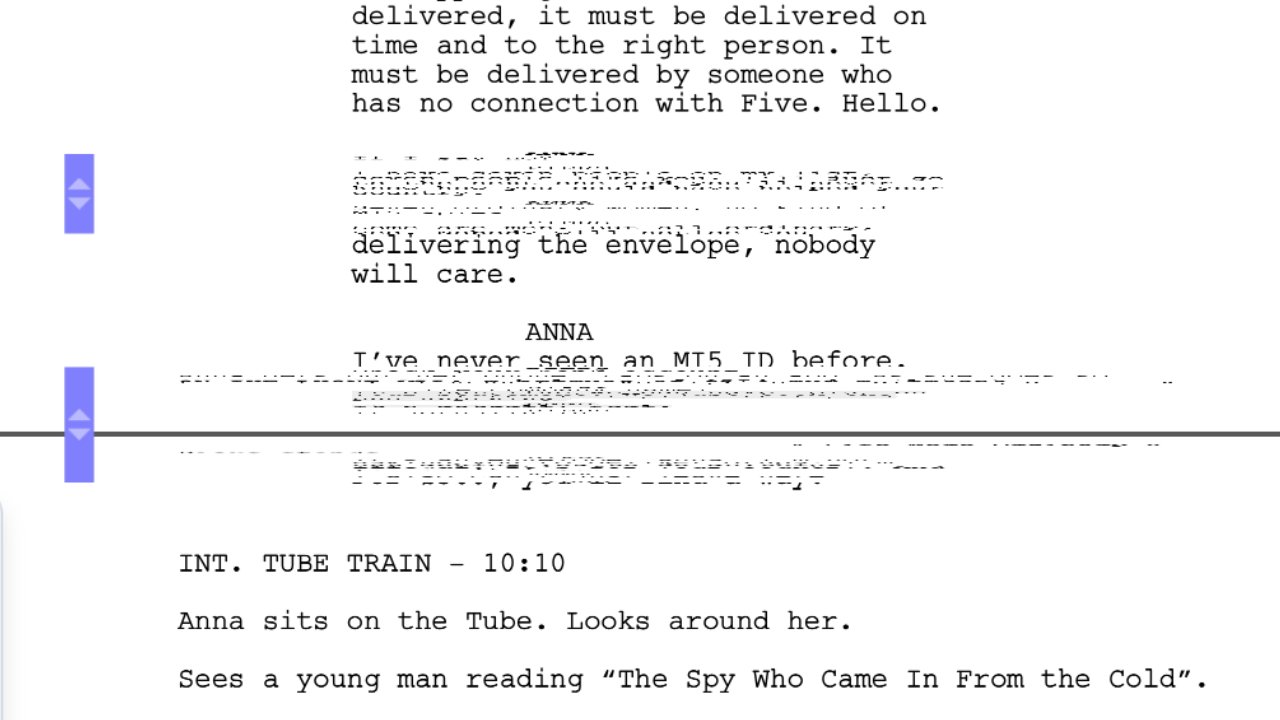
LiquidText vám umožňuje zmáčknout text, abyste se mohli soustředit na to, co potřebujete.
Expert na PDF
Někde mezi běžným Adobe Acrobatem a lahodně šíleným vědeckým přístupem LiquidText přichází spousta aplikací včetně PDF Expert.
Nemají zmáčknutý text ani úryvky a mají všechny funkce běžných aplikací. Specializují se na rychlé a snadné provádění poměrně překvapivých úprav v PDF.
Pokud jste na jedné stránce 1000stránkového dokumentu Affinity Publisher do PDF udělali překlep, stále je nejlepší možností to opravit a vytvořit PDF znovu. Když však nemůžete, PDF Expert vám umožní vstoupit do tohoto PDF a provést změnu přímo tam.
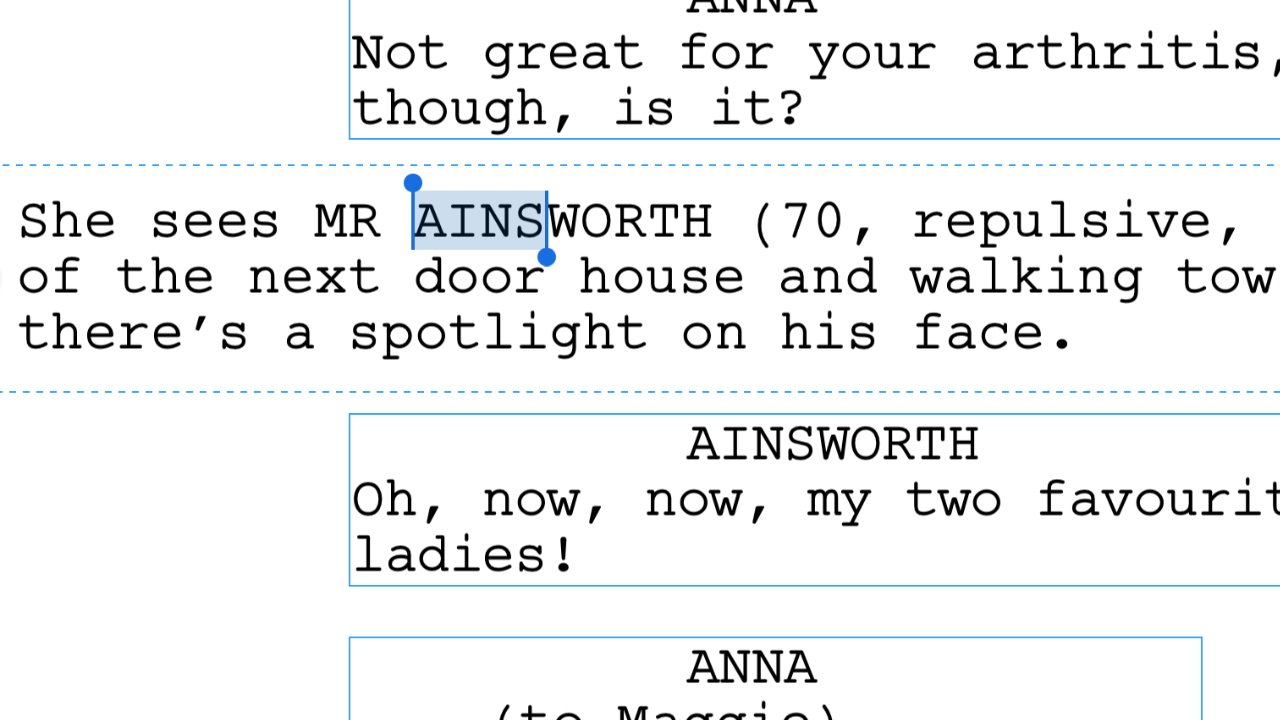
Opravte překlep, změňte jméno, změňte podmínky smlouvy – to vše můžete udělat v editorech PDF. Na obrázku: PDF Expert
Pomocí aplikací, jako je tato, můžete text do PDF doslova přepsat.
PDF Expert je další aplikace zdarma ke stažení s několika nákupy v aplikaci od 9,99 $.
PDF nezmizí
V 90. letech bylo PDF původně kývnutím na lidi, kteří byli závislí na papírových dokumentech a znali je, ale museli přijmout digitální distribuci. Teoreticky bychom již měli určitě přejít na plně online webové dokumenty a digitálně podepsané formuláře.
Přesto je PDF více než známé, je to způsob, jak prezentovat spoustu informací ve formě, kdy tvůrce ovládá vzhled. PDF zdaleka není pasivní náhradou za tiskárnu, ale nyní je jeho vlastní formou.
Je tu však ta špatná stránka, že lidé mají tendenci považovat PDF za papírové dokumenty a předpokládají, že jsou opravené. Jak nyní víte, aplikace pro úpravy PDF může provádět neviditelné změny v PDF, aniž byste se museli vracet ke zdrojovému dokumentu.
Což je skvělé, když jste to vy, kdo potřebuje na poslední chvíli opravit překlep. Není to oslnivé, pokud smlouvu podepisujete vy a nevíte, že se tento soubor liší od toho předchozího.
Zdroj: appleinsider.com



