Knihovna Fotky používaná v macOS funguje jako soubor, i když je to ve skutečnosti balíček, speciální kontejner macOS pro uložení mnoha objektů pohromadě. To nám brání v náhodném přesouvání položek z něj, přejmenování souborů, které musí mít pevné názvy, nebo v úpravě dokumentů, kterých by se nemělo dotýkat. Usnadňuje také přesun knihovny fotografií a podobných knihoven a balíčků souborů souvisejících s aplikací.
Pokud migrujete z jednoho Macu na druhý – nebo jen chcete přesunout svou knihovnu fotografií z jednoho do druhého – můžete soubor jednoduše zkopírovat. Na novém Macu podržte při spouštění Fotek klávesu Option a můžete vybrat knihovnu, kterou jste zkopírovali. To je celý proces.
Pokud používáte Fotky na iCloudu, může to být o něco jednodušší nebo o něco složitější. Fotky na iCloudu vám umožňují synchronizovat obrázky a videa mezi Macem a iCloudem a z iCloudu mezi vašimi dalšími zařízeními. Přestože iCloud na svých cloudových serverech vždy uchovává původní verzi jakéhokoli média, můžete se na každém ze svých zařízení rozhodnout, zda chcete ukládat „optimalizovaná“ média nebo verze v plném rozlišení.
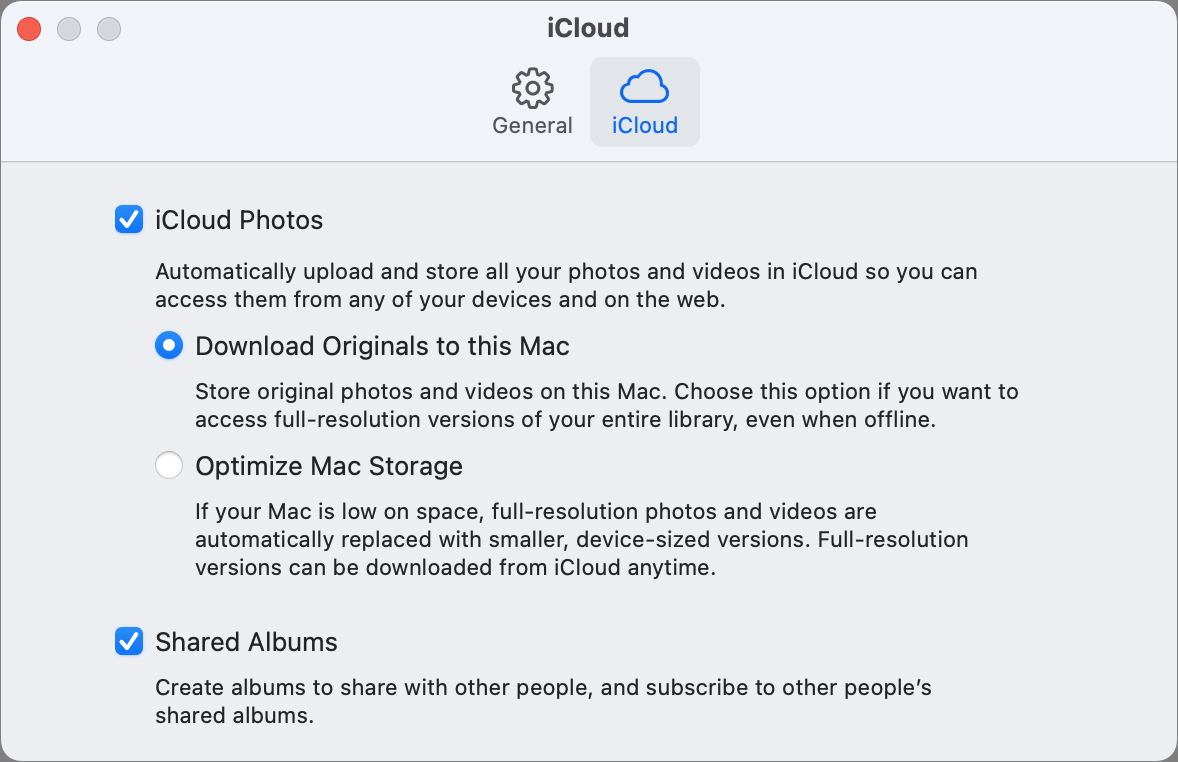
IDG
Díky optimalizované možnosti ukládají iOS, iPadOS a macOS náhledy miniatur. Pokud se pokusíte získat přístup k obrázku nebo videu a zobrazit si je v plné velikosti nebo rozlišení, vaše zařízení stáhne odpovídající média z iCloud. Fotografie si uchovávají verzi s plným rozlišením uloženou v mezipaměti na dobu neurčitou a smažou ji pouze tehdy, když potřebuje uvolnit místo, protože úložiště se zmenšuje. K těmto smazáním dojde automaticky a miniatura zůstane na místě.
Když chcete zkopírovat nebo přesunout svou knihovnu Fotek z jednoho Macu do druhého s povolenou službou Fotky na iCloudu, máte dvě možnosti:
- Pokud máte na svém aktuálním Macu povolená optimalizovaná média, můžete na svém novém Macu jednoduše použít stejný účet iCloud a nastavit Fotky buď na optimalizovaný režim, nebo režim s plným rozlišením. Fotky automaticky provedou všechna potřebná stahování. To může chvíli trvat a spotřebovat velkou šířku pásma internetu.
- Pokud nastavíte Fotky tak, aby na vašem aktuálním Macu uchovávaly stahování všech obrázků v plném rozlišení, můžete také povolit synchronizaci Fotek pro iCloud jako v předchozím bodě. Místo toho si ale můžete zvolit kopírování knihovny Fotek, jako byste Fotky na iCloudu vůbec nepoužívali.
Tato druhá možnost plus kopírování funguje, protože máte plnou kopii všech obrázků přítomných ve vašem úložišti iCloud. Lepší volbou může být, pokud máte knihovnu fotografií s desítkami gigabajtů obrázků nebo více, spárovanou s nízkorychlostním širokopásmovým připojením (v desítkách megabitů za sekundu) nebo s měsíčním limitem využití, při jehož překročení platíte poplatky za překročení nebo máte svou službu. sešlápnuto na nižší otáčky.
Pokud v tomto scénáři zkopírujete knihovnu fotografií a poté povolíte iCloud Photos na novém Macu, bude se stále zobrazovat, že Fotky provádějí operaci synchronizace. Moje analýza při testování je však taková, že se místo úplného stažení nebo nahrání obrázků provádí pouze srovnání. Vzhledem k tomu, že obrázky budou identické na iCloudu a v knihovně fotografií, měly by se všechny shodovat, místo aby vyžadovaly masivní spotřebu propustnosti a využití šířky pásma.
Jeden komplikující faktor pro oba druhy kopírování souvisí s odkazovanými médii: tato média jsou zahrnuta ve Fotkách jako odkazy na obrázky nebo videa uložená jinde na Macu pomocí Fotek. Ty se nesynchronizují prostřednictvím Fotek na iCloudu a nebudou zkopírovány ani s nesynchronizovanou knihovnou Fotek. Přečtěte si tento článek o práci s odkazovanými médii.
Tento článek o Mac 911 je odpovědí na otázku, kterou zaslal čtenář Macworld Jack.
Zeptejte se Mac 911
Sestavili jsme seznam otázek, které dostáváme nejčastěji, spolu s odpověďmi a odkazy na sloupce: přečtěte si naše super často kladené otázky, abyste zjistili, zda je vaše otázka pokryta. Pokud ne, vždy hledáme nové problémy k řešení! Pošlete svůj e-mail na mac911@macworld.com, včetně snímků obrazovky podle potřeby a toho, zda chcete používat své celé jméno. Ne všechny otázky budou zodpovězeny, neodpovídáme na e-mail a nemůžeme přímo poskytnout rady pro řešení problémů.
Pokud je vaše knihovna fotografií pro váš Mac příliš velká, možná ji budete chtít přesunout na externí disk, postupujte takto: Jak přesunout knihovnu fotografií na externí disk. Případně zde je Jak ušetřit místo přesouváním fotek z Macu na iCloud.
Zdroj: macworld.com



