V dnešní době mnohaterabajtových pevných disků a online úložišť mnoho z nás nesleduje využití disku tak pečlivě jako dříve. Přesto se i ty největší jednotky nakonec zaplní.
Pokud nevíte, jak zkontrolovat využití místa na disku na vašem Macu, zde je místo, kde hledat.
Možnosti 1 a 2: Z Finderu
Finder vám nabízí několik způsobů, jak zjistit, kolik volného místa na disku máte. Toto jsou nejjednodušší způsoby.
Prohlédněte si své úložné zařízení. Pokud v macOS vyberete položku ve Finderu a stisknete mezerník na klávesnici, zobrazí se náhled položky. Pokud například vyberete textový dokument a poté stisknete mezerník, můžete vidět, co je v dokumentu, aniž byste jej skutečně otevřeli.
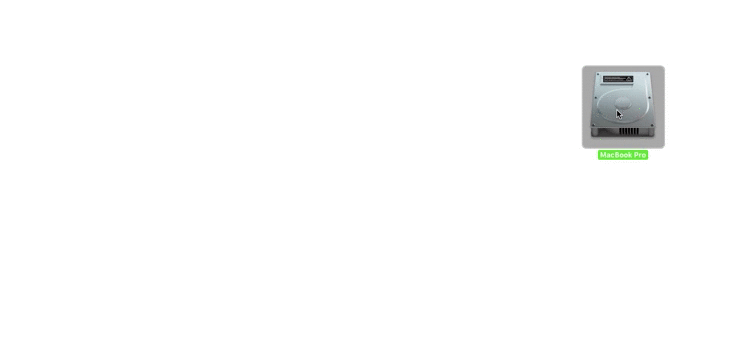
Ke kontrole kapacity úložného zařízení můžete použít náhled. Zde je návod.
1. Vyberte úložné zařízení na ploše. (Chcete-li, aby se vaše úložné zařízení zobrazilo na ploše, přejděte do Finderu a vyberte Finder > Preferencesklikněte na Všeobecné, a upravte nastavení pro Zobrazit tyto položky na ploše.) Nebo otevřete okno Finderu, podívejte se do levého sloupce pod Zařízení a vyberte paměťové zařízení.
2. Stiskněte mezerník. Měli byste vidět otevřené okno, které ukazuje kapacitu vašeho úložného zařízení a dostupné místo.
3. Chcete-li okno zavřít, stiskněte znovu mezerník nebo stiskněte Command-W, případně klikněte na ikonu zavření okna (kruh X) v levém horním rohu.
Stavový řádek okna Finderu. Pokud byste chtěli mít z Finderu neustále přehled o svém volném místě na disku, můžete si zapnout stavový řádek Finderu.
1. Otevřete okno Finderu, pokud ještě žádné otevřené nemáte (klikněte na ikonu Finder’s Dock nebo přejděte na Soubor > Nové okno Finderu).
2. Otevřete Pohled menu a vyberte Zobrazit stavový řádek. Zobrazí se vám, kolik položek je v aktuální složce, a pokud si prohlížíte složku na pevném disku (například složku Aplikace nebo Dokumenty), zobrazí se také údaj o volném místě na pevném disku.
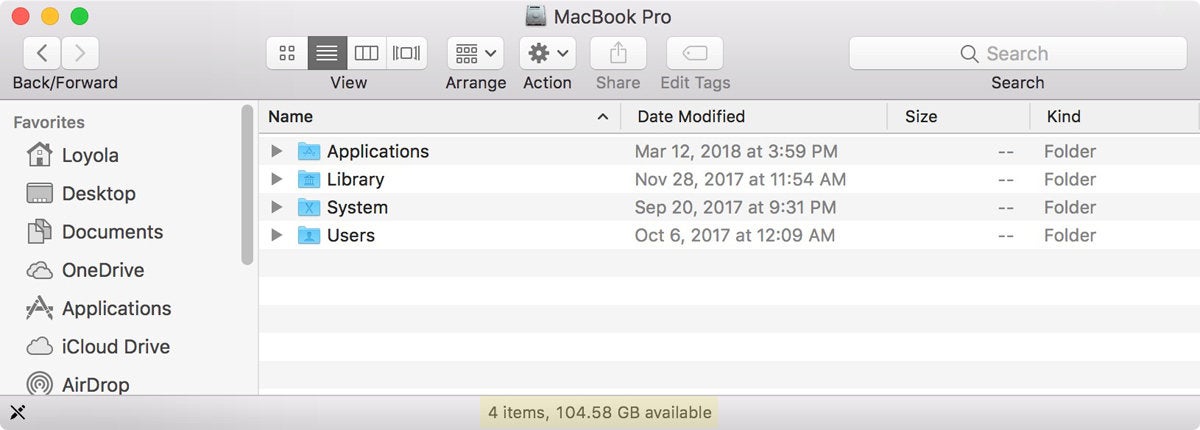
Chcete mít vždy viditelný přehled o využití vašeho disku? Přejít na Pohled menu a vyberte Zobrazit stavový řádek.
Možnosti 3: Získat informace
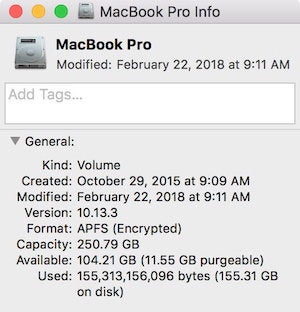
Pole Získat informace je snadný způsob, jak zkontrolovat kapacitu disku a využité místo.
1. Najděte svůj pevný disk ve Finderu a vyberte jej. Pokud se objeví v postranním panelu okna Finder nebo na ploše (ve výchozím nastavení ne – přejděte na Finder > Předvolby chcete-li to změnit), klepněte na ikonu pevného disku v některém z těchto míst. Pokud se zde ikona pevného disku nezobrazuje, přejděte na Přejděte na > Počítača poté klikněte na ikonu pevného disku v části Zařízení.
2. Klepněte na Soubor menu a vyberte Získat informacenebo stiskněte Comand-I na klávesnici.
Informační okno zobrazuje kapacitu, dostupné místo a využité místo a také další informace.
Možnost 4: O tomto Macu
V posledních verzích macOS (Yosemite nebo novější) můžete snadno zkontrolovat využití disku z pole O aplikaci.
1. Otevřete nabídku Apple a vyberte O tomto Macu.
2. Klepněte na Úložný prostor na panelu nástrojů, abyste viděli, kolik místa na disku máte k dispozici. (V OS X Mountain Lion nebo Mavericks klikněte na Více informací a poté klikněte Úložný prostor.)
Získáte také zjednodušený přehled o tom, jaké soubory zabírají váš úložný prostor.
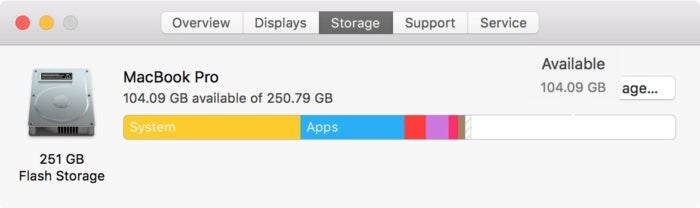
Pole O aplikaci Mac je nejjednodušší způsob, jak zobrazit volné místo na pevném disku. (MacOS High Sierra zobrazeno výše.)
Možnost 5: Z Disk Utility
Volné místo na disku můžete zobrazit také v aplikaci Disk Utility na Macu. Otevřete Spotlight kliknutím na lupu v pravém horním rohu obrazovky a zadejte Disková utilita ve vyhledávacím poli, které se zobrazí. Jakmile se Disková utilita objeví v seznamu a zvýrazní se, stiskněte Vstupte klíč. Disk Utility se také nachází v Aplikace > Nástroje.
Jakmile se Disková utilita otevře, vyberte ze seznamu název vašeho pevného disku. Můžete vidět kapacitu disku, dostupné místo, využité místo a další informace. V tomto okně můžete také zkontrolovat volné místo pro libovolný disk, který jste připojili k počítači Mac, ať už jde o USB flash disk nebo externí pevný disk.
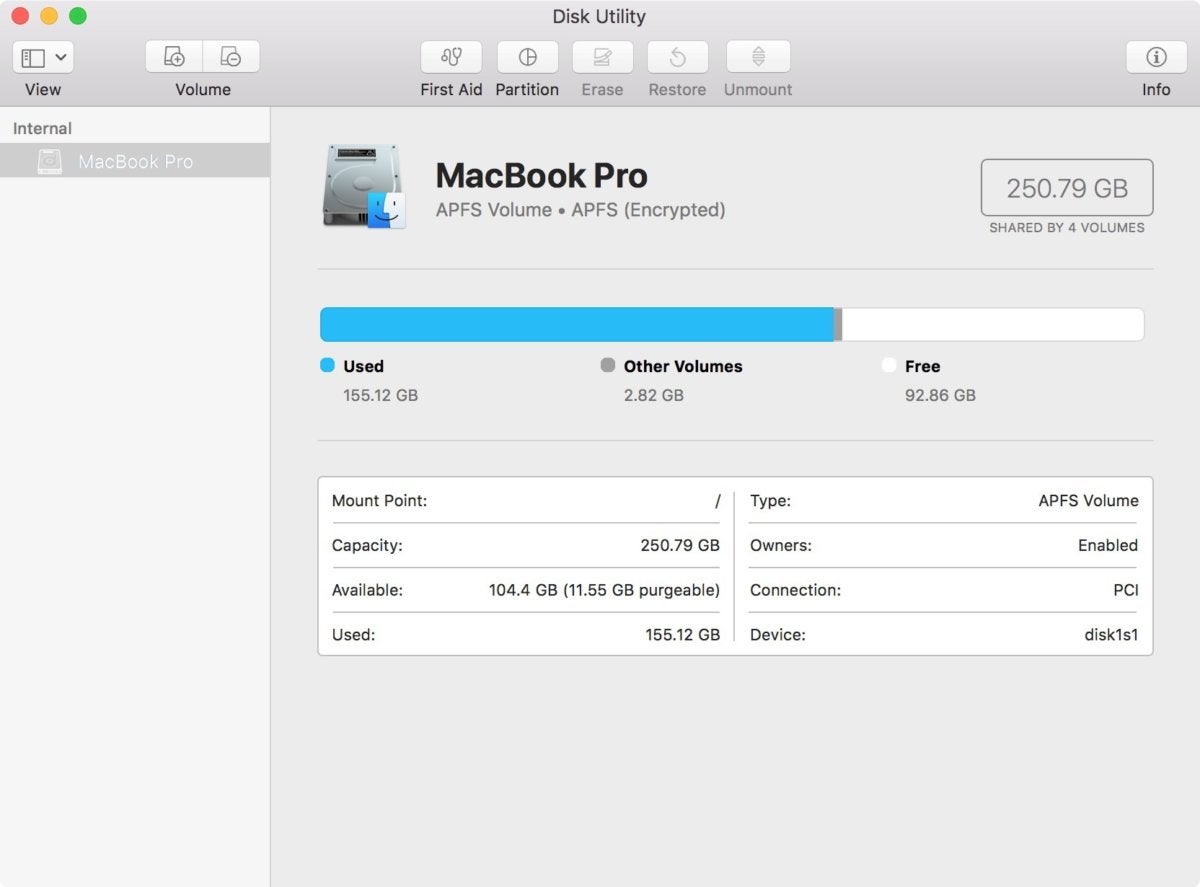
Disk Utility poskytuje základní informace o vašem pevném disku a dalších discích. Umožňuje také opravit nebo přeformátovat disky.
Potřebujete udělat více místa pro stahování? Zde je návod, jak uvolnit místo na disku na Macu, probereme také, jak odstranit systémové úložiště na Macu a jak odstranit Jiné úložiště na Macu. Ke správě úložiště můžete také chtít použít Optimalizované úložiště v macOS.
Zdroj: macworld.com



