
Převedení JPEG na PDF je stejně snadné na všech zařízeních Apple: otevřete obrázek, odešlete jej k tisku, na Macu vyberte možnost „Uložit jako PDF“, klepněte na náhled tisku na iPhonu nebo iPadu a máte čistý převedený dokument PDF z obrázku.
Ale v některých případech to musí být naopak: PDF je nutné převést na obrázek JPEG, buď z důvodu kompatibility, nebo pokud nechcete, aby příjemce dokument dále zpracovával. To lze provést rychle na Macu i na iPhonu a iPadu.
Převod PDF do JPEG na Macu
Všestranný uživatel na Macu „Preview“ je zodpovědný za konverzi:
- Otevřete dokument, který chcete převést, v „Náhled“.
- Klikněte na „Soubor“ v panelu nabídek…
- …a v zobrazeném seznamu klikněte na možnost „Exportovat…“
- „Náhled“ nabízí několik nastavení, jako je umístění úložiště a formát.
- U toho druhého zvolte „JPEG“, poté můžete zvolit kvalitu a tím i velikost obrázku.
- Zde můžete také snížit nebo zvýšit hustotu pixelů, ve výchozím nastavení je nastaveno 150 pixelů na palec.
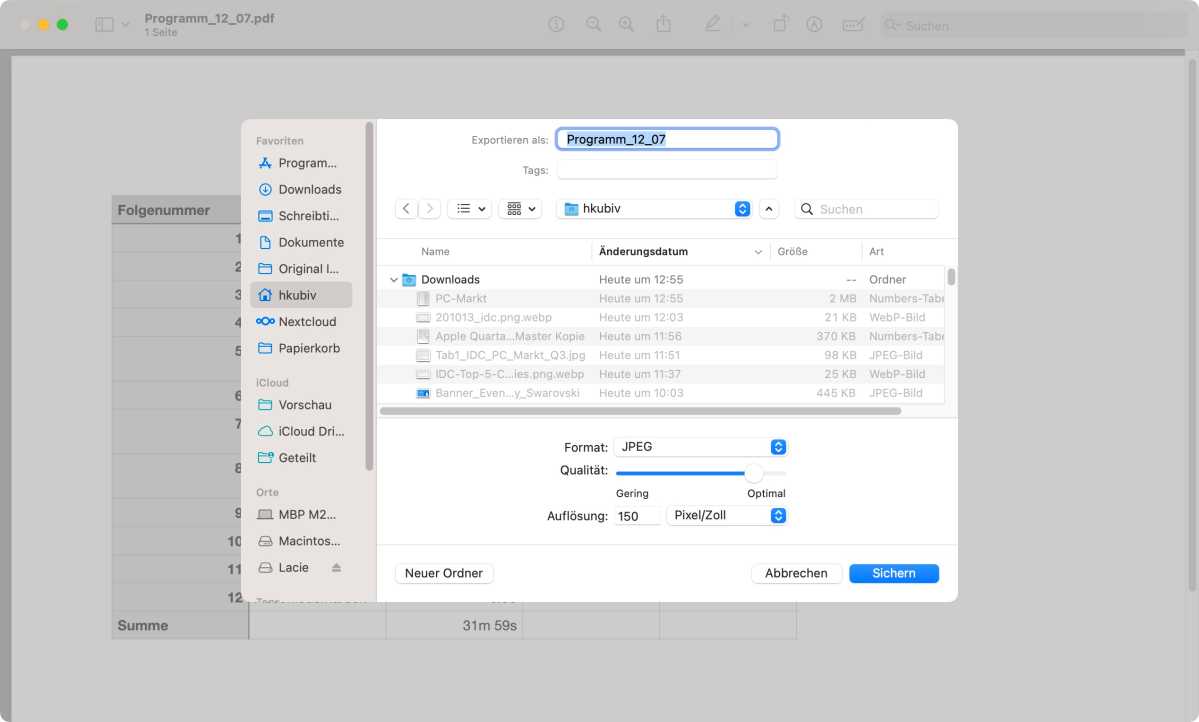
Export PDF do JPEG – na Macu
Halyna Kubivová
Převeďte PDF do JPEG na iPhone nebo iPad
Na iPhonu a iPadu chybí náhledy, takže jsme experimentovali se soubory PDF v aplikaci Soubory a v Knihách, ani jedna aplikace nenabízí spolehlivý způsob, jak převést PDF na obrázek.
Nejjednodušší způsob, jak exportovat PDF do obrazového formátu na mobilním zařízení, je ten nejzřejmější – udělat z něj snímek obrazovky. Upozornění: Snímky obrazovky iPhone a iPad se vždy ukládají jako obrázky PNG, které se stanou viditelnými pouze při přenosu do počítače. Pokud opravdu chcete, aby byl obrázek uložen ve formátu JPEG, musíte na mobilním zařízení provést nějakou akrobacii v aplikaci:
- Nejprve uložte pořízený snímek obrazovky do aplikace Soubory na iPhonu.
- Nyní přejděte do složky Soubory a otevřete obrázek, který jste právě uložili.
- Z kontextového menu pod šipkou vedle názvu souboru vyberte „Export“ a v dalším kroku „JPEG“ bude váš obrázek převeden do JPEG.
S vyhrazenými aplikacemi to funguje o něco snadněji, například s PDF Expert od Wondershare.
Zdroj: macwelt.de



